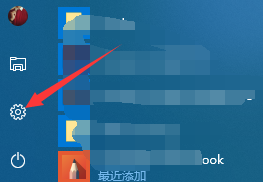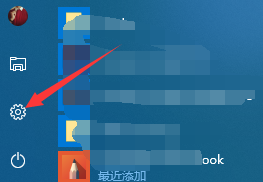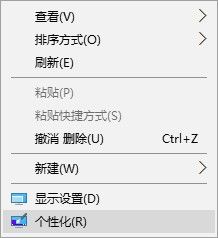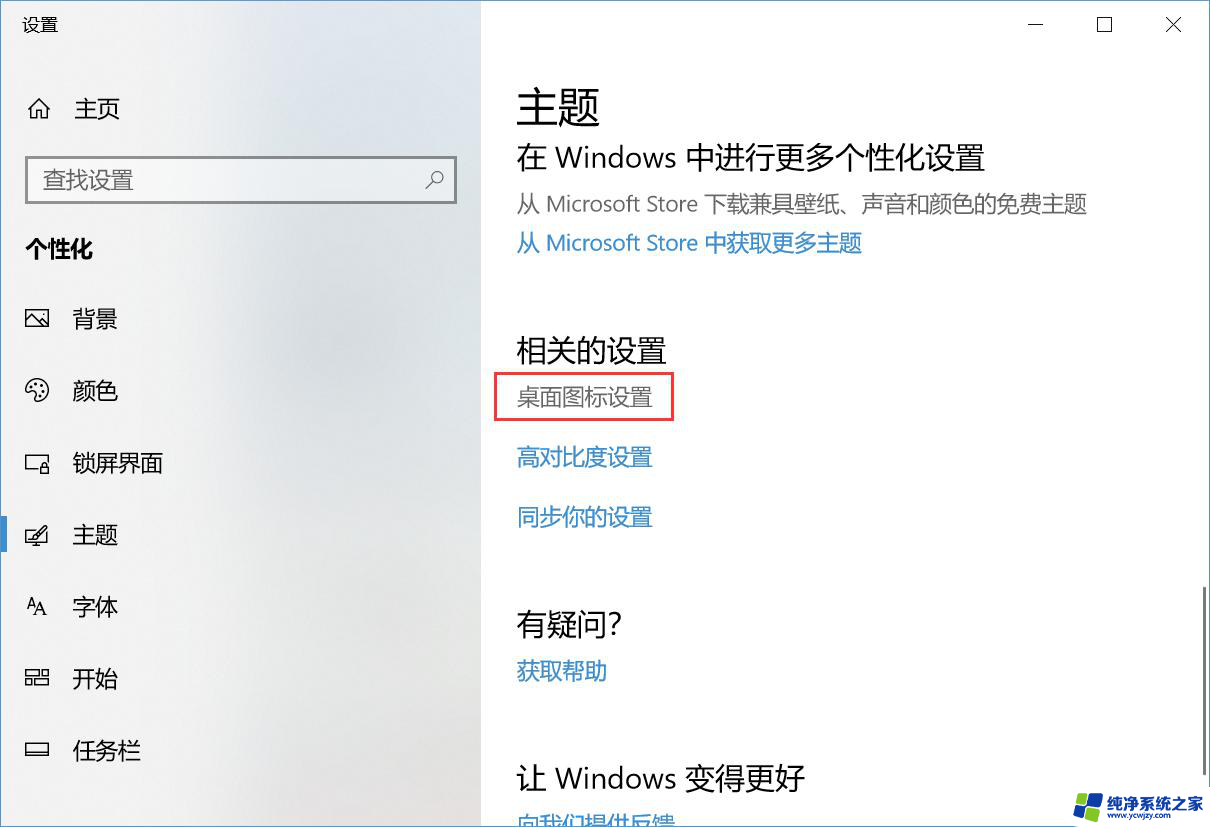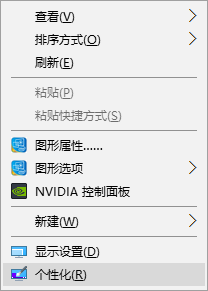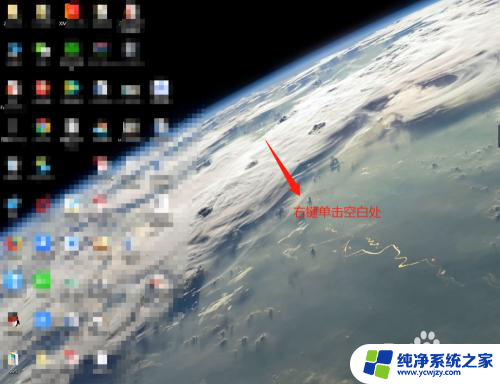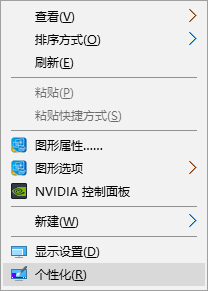win10我的桌面图标不见了 win10桌面我的电脑图标消失了怎么办
更新时间:2023-09-22 15:07:35作者:jiang
win10我的桌面图标不见了,最近有许多用户反馈称,他们在使用Win10操作系统时遇到了一个令人困扰的问题 - 桌面上的图标不见了,尤其是我的电脑图标,这种情况让人感到困惑和无助,因为桌面上的图标对于我们日常的使用和操作至关重要。如果您也遇到了这个问题,不要担心本文将为您提供一些解决方法和建议。让我们一起来解决这个问题,恢复桌面上的图标,使您的操作系统恢复正常。
具体方法:
1.点击桌面左下角的开始菜单,点击箭头所指的设置选项。
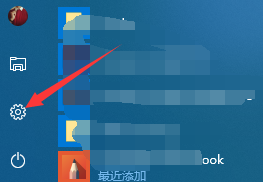
2.进入到设置窗口,点击箭头所指的个性化选项。
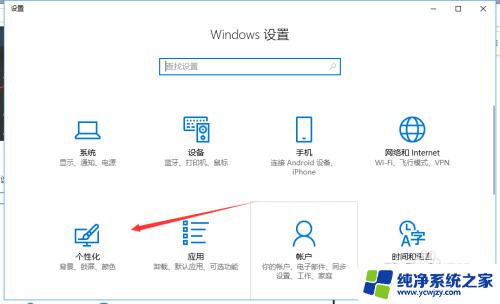
3.进入到个性化设置窗口,可以看到,右边有很多选项。
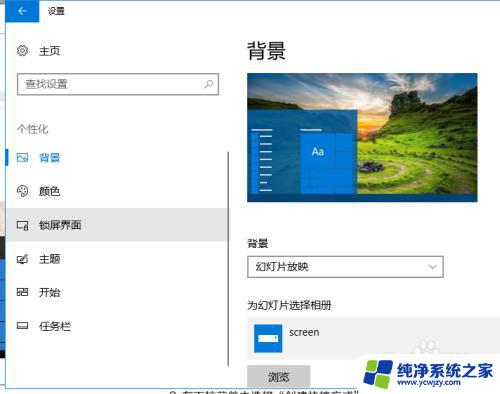
4.选择箭头所指的主题选项,进入到主题设置窗口。
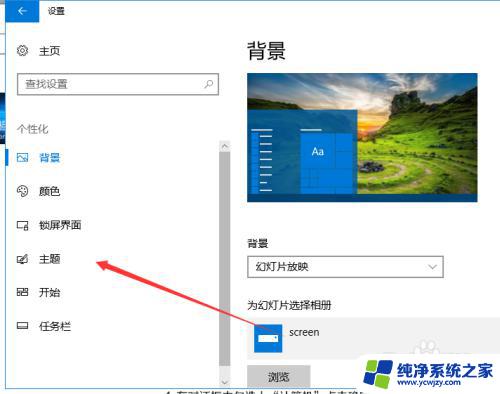
5.进入到主题设置窗口,下拉,点击箭头所指的桌面图标设置。
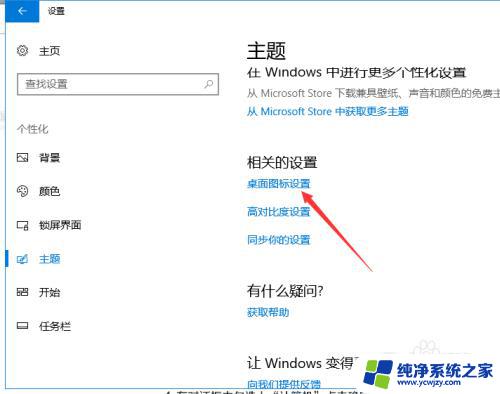
6.进入到设置窗口,我们可以看到,计算机的图标没有勾选,怪不得不显示。
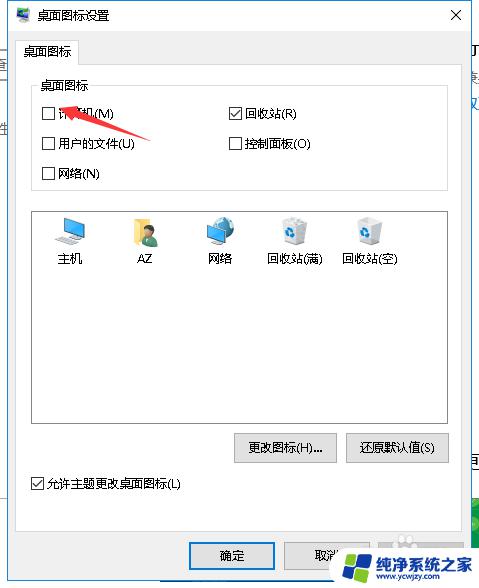
7.这时我们勾选计算机前面的复选框,点击箭头所指的应用。就可以了,这是桌面上就有计算机图标了。
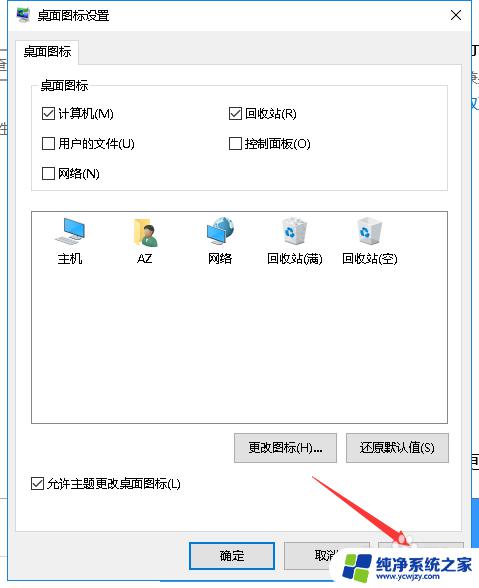
以上是关于win10桌面图标不见的所有内容,如果您遇到类似情况,按照本文所述的方法进行解决。