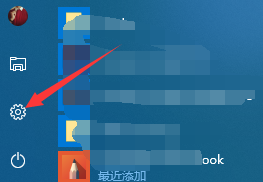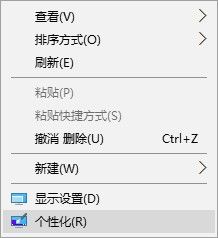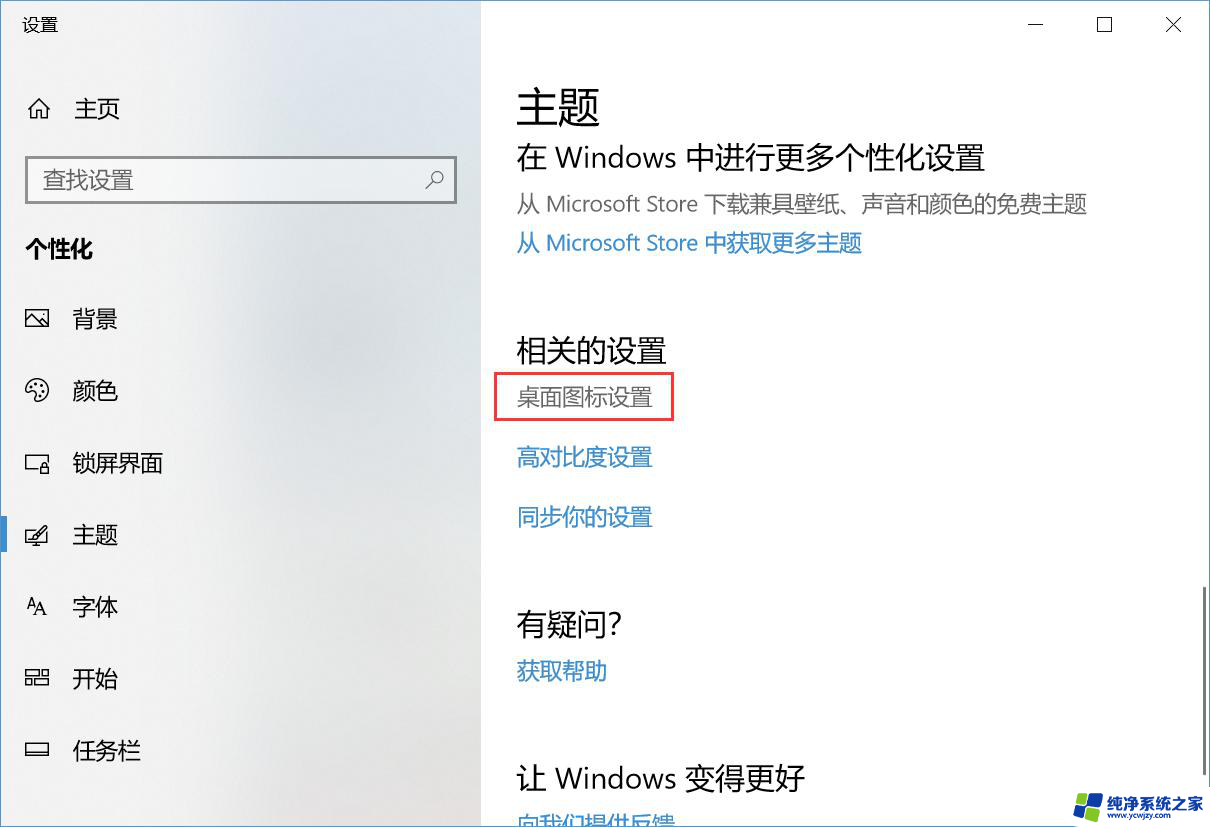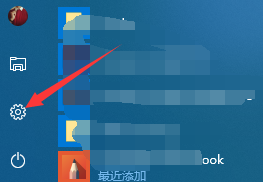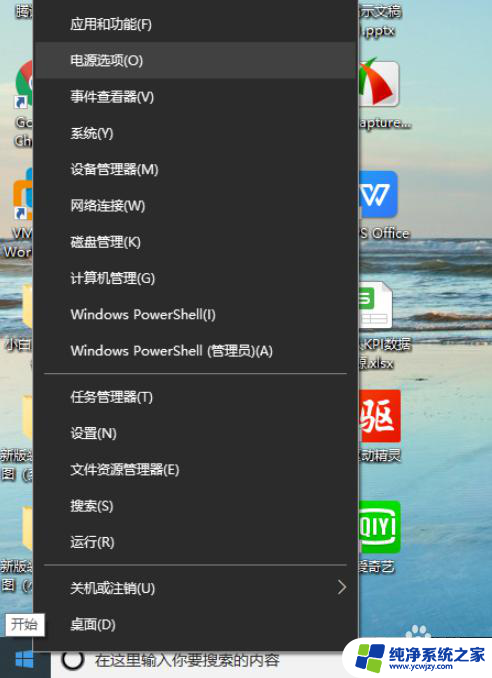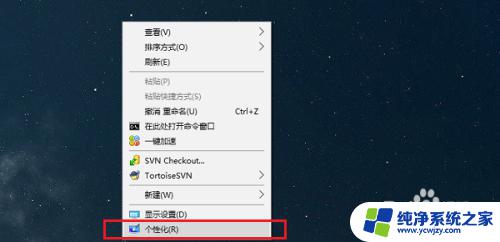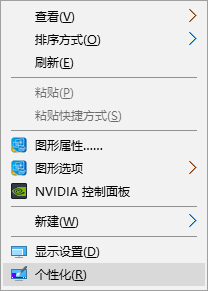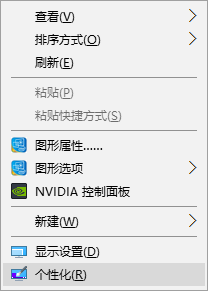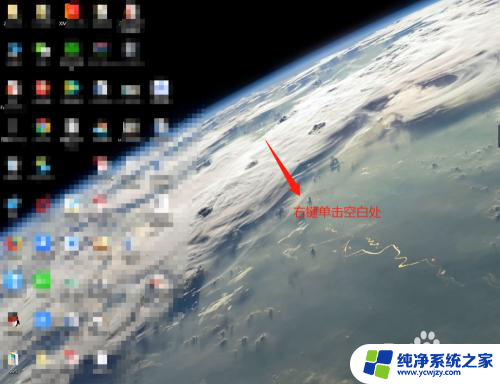win10我电脑桌面图标不见了 win10桌面我的电脑图标不见了怎么找回
更新时间:2023-11-03 11:49:33作者:xiaoliu
win10我电脑桌面图标不见了,我遇到了一个麻烦的问题,就是我的电脑桌面上的图标不见了,尤其是我的电脑图标,突然间就消失了,让我感到非常困惑。作为一个经常使用电脑的人,这个问题对我来说是非常严重的。我开始思考如何找回这些图标,希望能够恢复正常使用电脑的便利。在网上搜索了一些解决方法后,我发现了一些有用的建议。接下来我将分享一些我找到的方法,希望能帮助到遇到相同问题的朋友们。
具体步骤:
1.点击桌面左下角的开始菜单,点击箭头所指的设置选项。
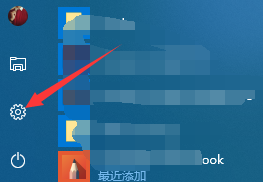
2.进入到设置窗口,点击箭头所指的个性化选项。
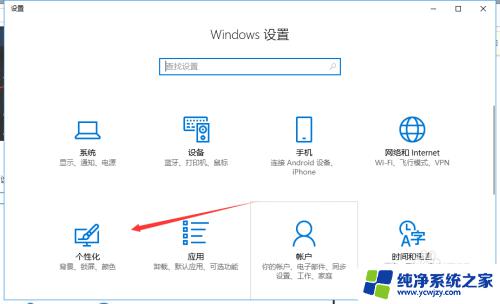
3.进入到个性化设置窗口,可以看到,右边有很多选项。
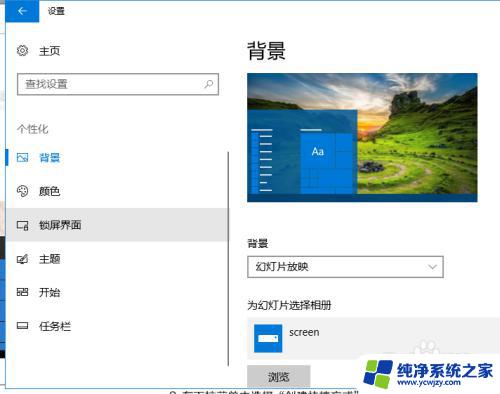
4.选择箭头所指的主题选项,进入到主题设置窗口。
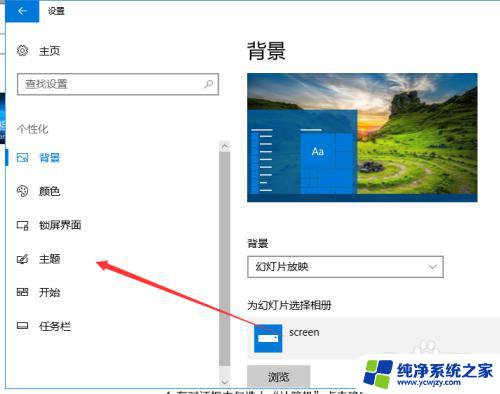
5.进入到主题设置窗口,下拉,点击箭头所指的桌面图标设置。
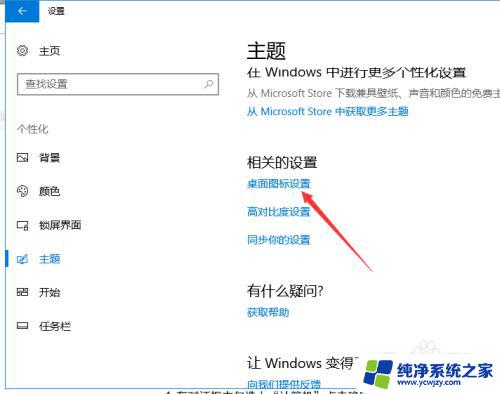
6.进入到设置窗口,我们可以看到,计算机的图标没有勾选,怪不得不显示。
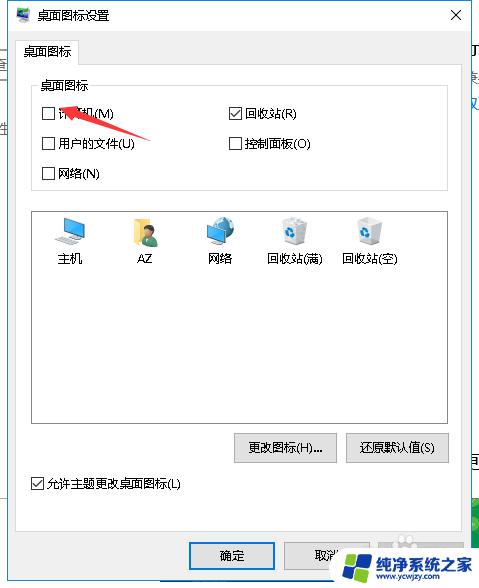
7.这时我们勾选计算机前面的复选框,点击箭头所指的应用。就可以了,这是桌面上就有计算机图标了。
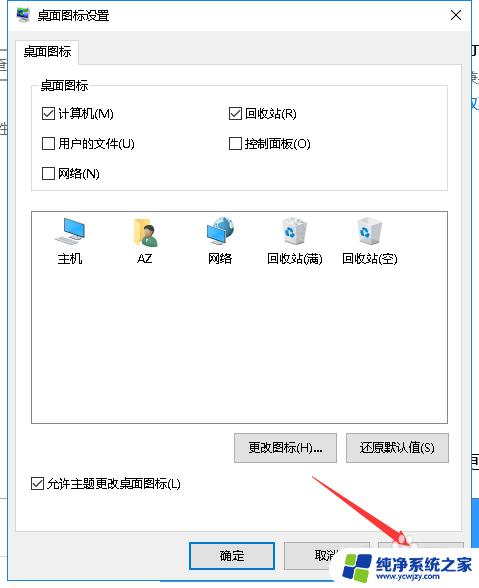
以上就是 Win10 电脑桌面图标不见了的全部内容,如果您遇到相同的问题,可以按照小编的方法解决。