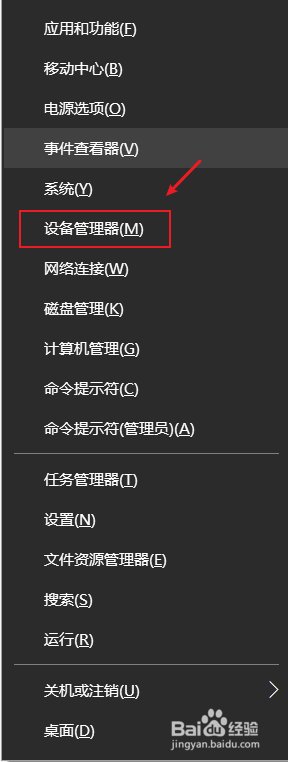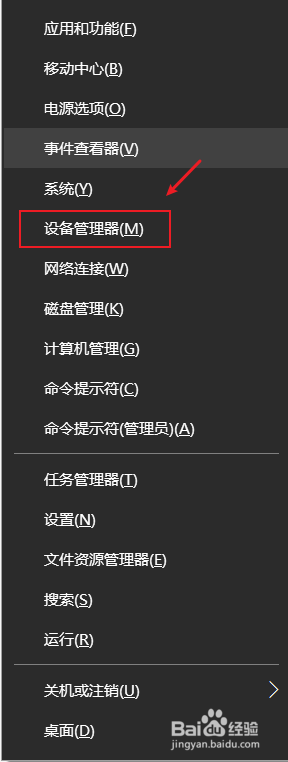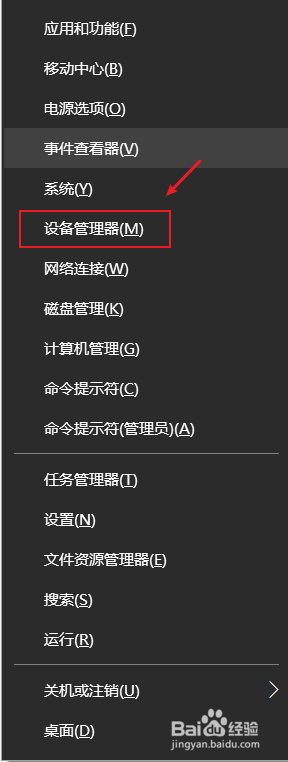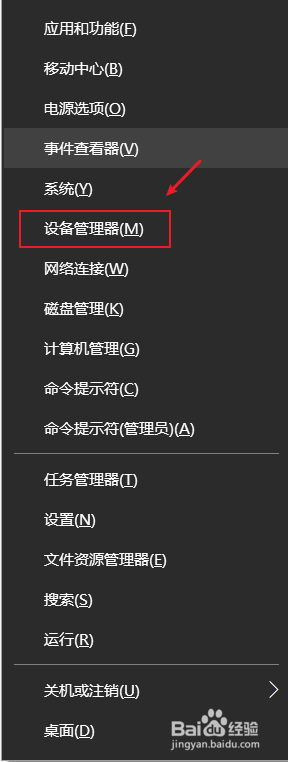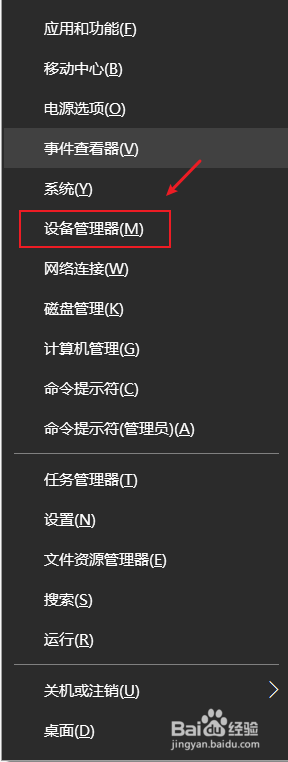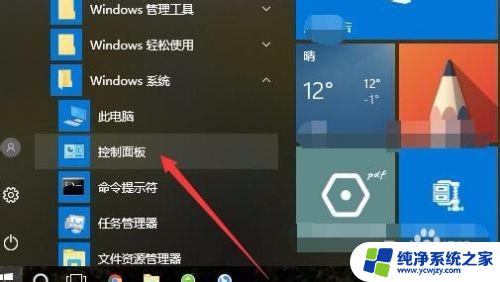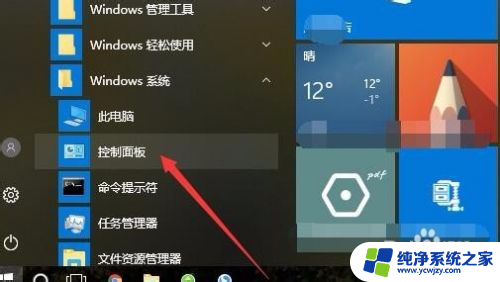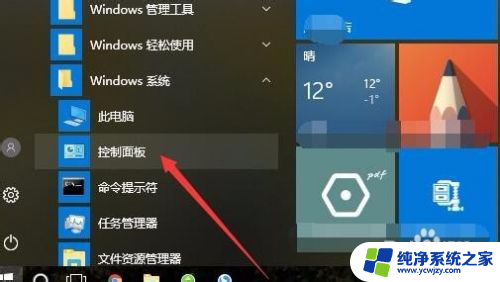笔记本有2个显卡怎么切换 win10如何在独立显卡和集成显卡之间进行切换
笔记本有2个显卡怎么切换,如今随着科技的不断进步,笔记本电脑已经成为人们生活中不可或缺的工具之一,而随着笔记本电脑的功能越来越强大,很多用户选择购买了具有两个显卡的型号。这样一来在处理图形密集型任务或者进行游戏时,可以通过切换独立显卡和集成显卡来获得更好的性能和体验。在Windows 10操作系统下,我们应该如何进行这样的切换呢?在本文中我们将会详细介绍在笔记本电脑上如何在独立显卡和集成显卡之间进行切换的方法。
操作方法:
1.确认你的电脑是否是双显卡
1、按下win+X键,点击进入设备管理器
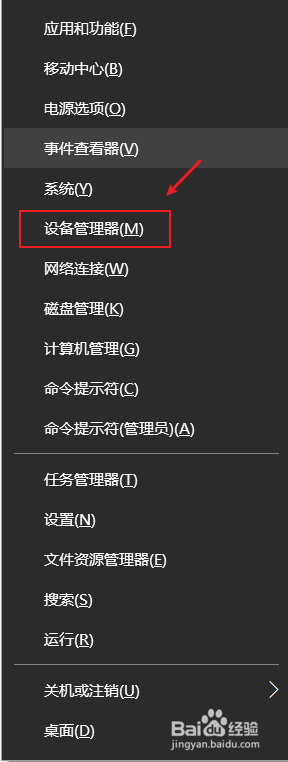
2、点击打开显示适配器,如果看到有两个显卡,那你的电脑就是双显卡的
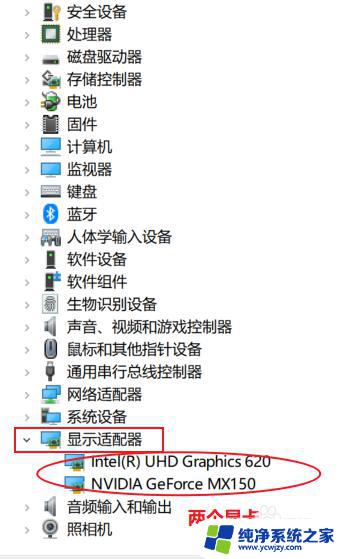
3.切换到独立显卡
1、按下win+q,搜索框输入NVIDIA。点击进入NVIDIA控制面板
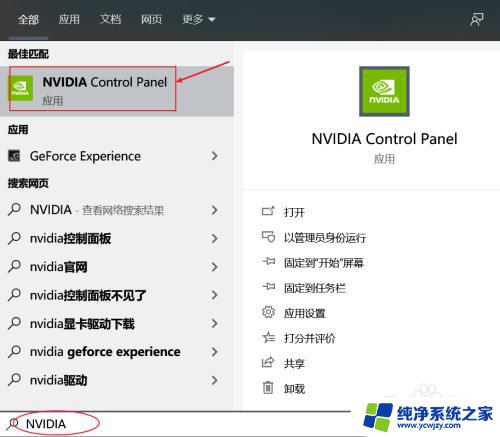
4.2、点击管理3D设置,在首选图形处理器那里。点击下拉选择高性能NVIDIA处理器,点击右下角的应用即可切换到了独立显卡。
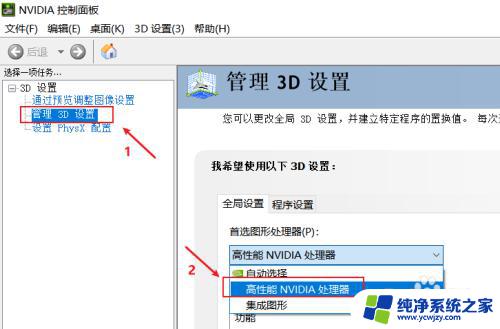
5.3、如果不需要高性能显卡,为了省电,可以选择集成显卡。在首选图形处理器那里。点击下拉选择集成图形,点击右下角的应用即可
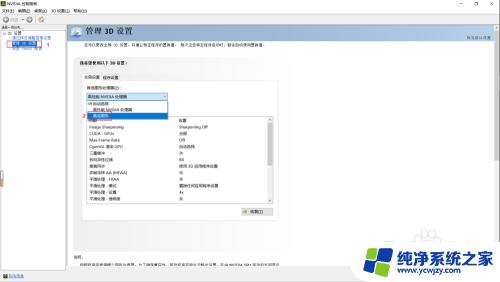
以上就是笔记本有2个显卡怎么切换的全部内容,如果你遇到这种情况,按照小编的步骤进行解决非常简单快速,一步到位。