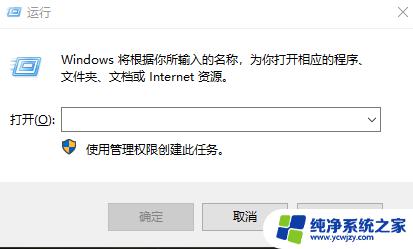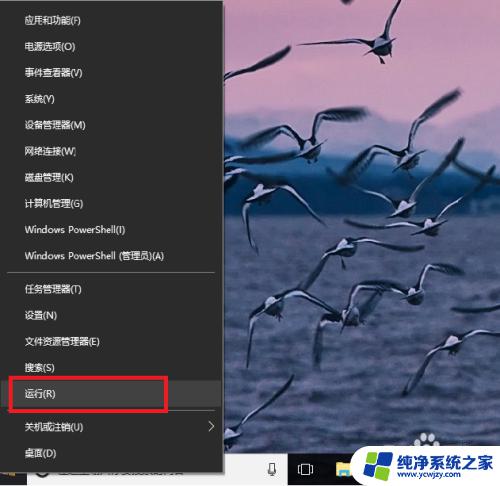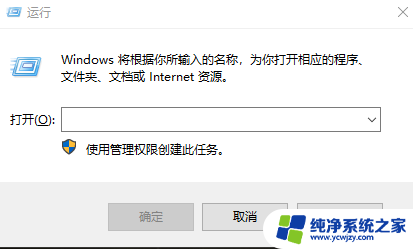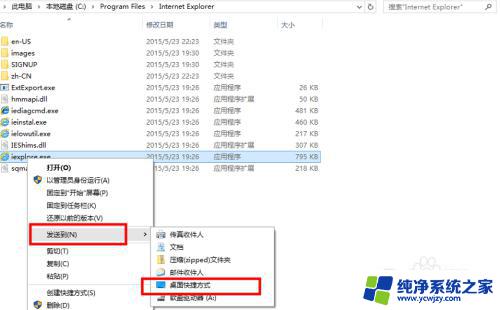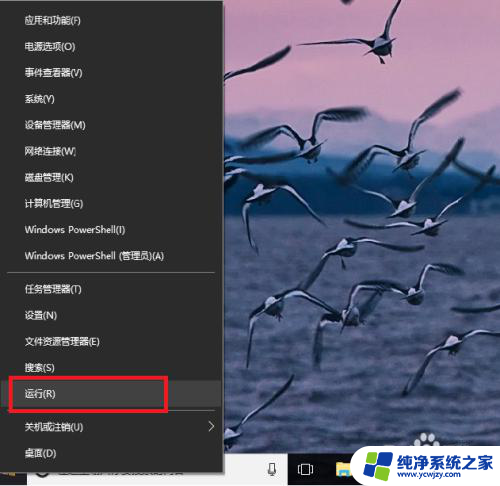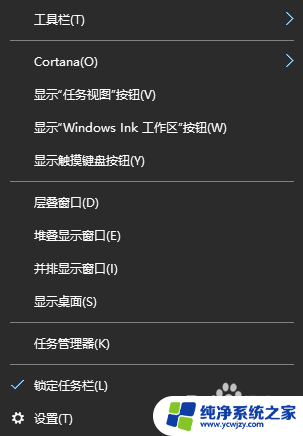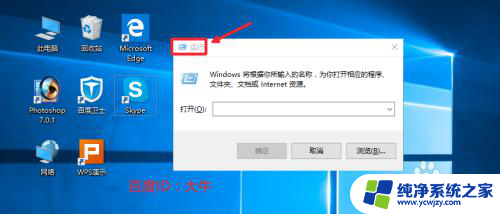window10添加开机启动 如何在Windows10中添加开机启动项
更新时间:2023-10-11 14:40:22作者:xiaoliu
window10添加开机启动,在如今信息时代的浪潮下,Windows10作为一款全球广泛使用的操作系统,其功能和便利性备受用户青睐,而在使用过程中,我们经常会遇到一些需要频繁使用的软件或应用,为了节省我们的时间和精力,我们希望能够将其设置为开机自启动项。如何在Windows10中添加开机启动项呢?本文将为您详细介绍如何操作,让您轻松实现开机自启动的便利。
步骤如下:
1.鼠标右击Windows键,在其中选择“运行”小程序。
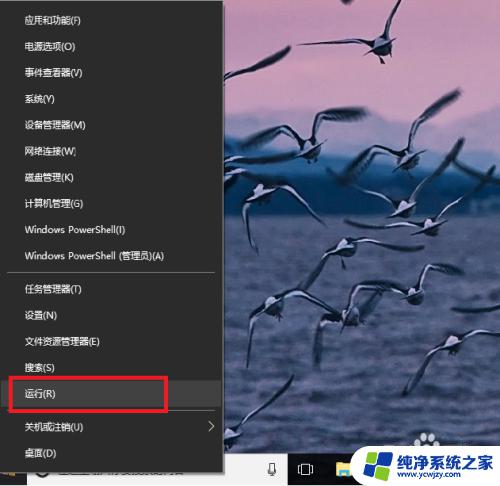
2.在“运行”程序中输入“shell:startup”即可进入开机启动文件夹。
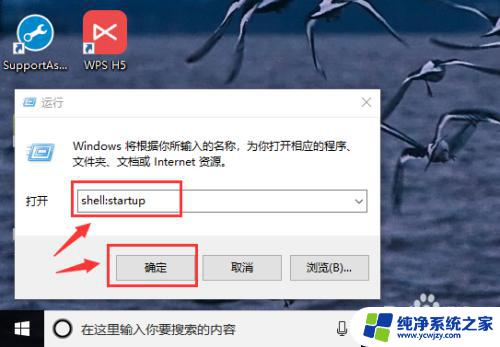
3.开机启动文件夹如图所示,此时文件夹中内容为空。
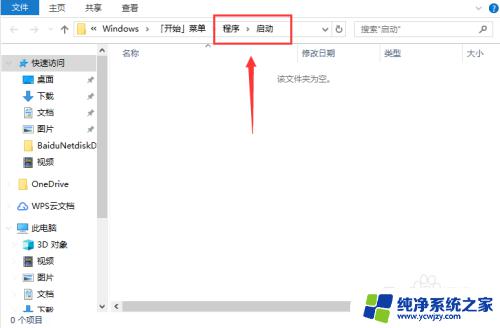
4.如果想要添加启动项,可以将软件快捷方式移入开机启动文件夹中。比如移入“福昕阅读器”。
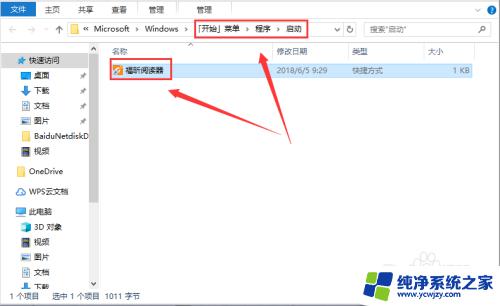
5.我们可以在任务管理器中查看是否成功添加开机启动项。
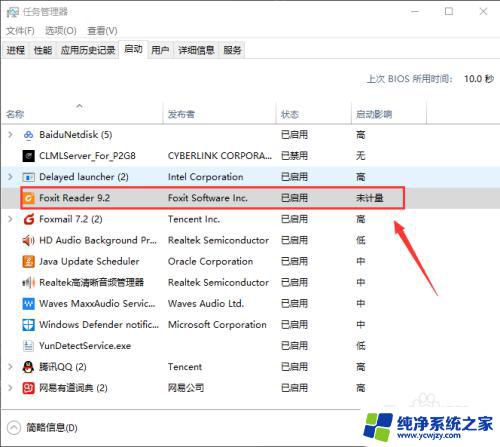
6.如果想要删除开机启动项,可以选中该程序,然后设置“禁用”即可。
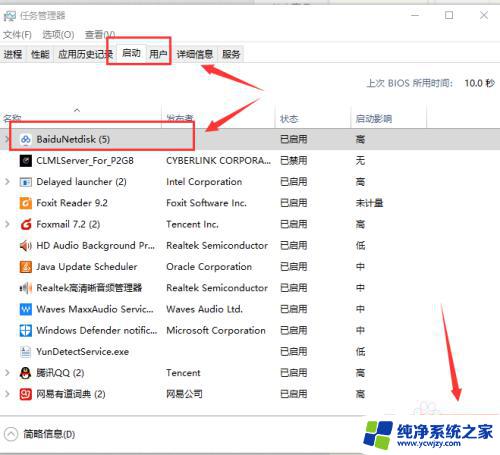
以上就是 Windows 10 添加开机启动的全部内容,如有遇到相同问题的用户,可参考本文中介绍的步骤进行修复,希望能对大家有所帮助。