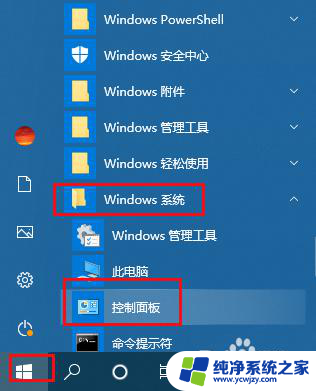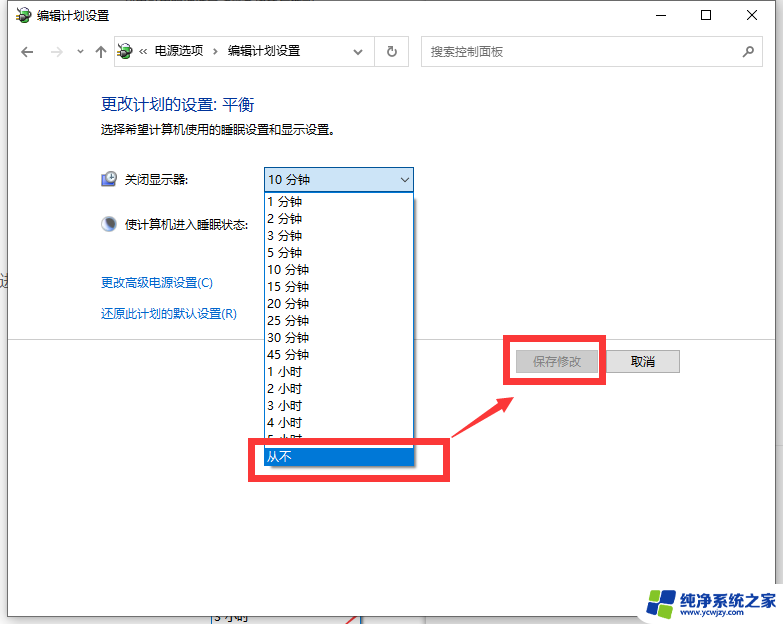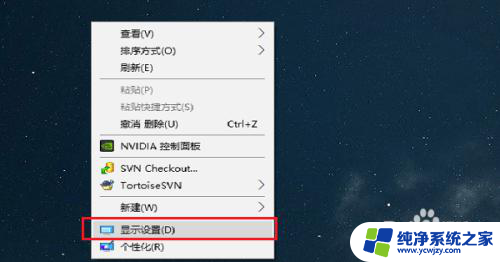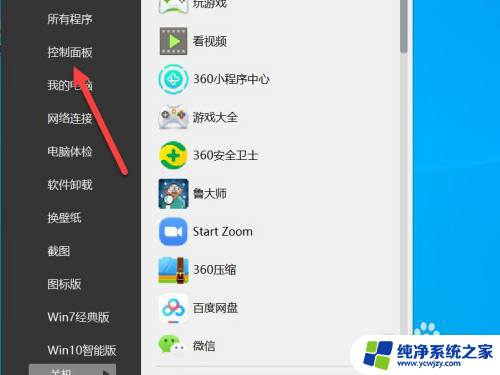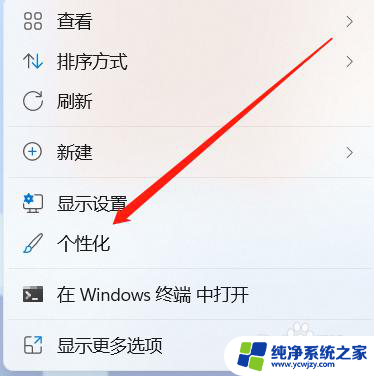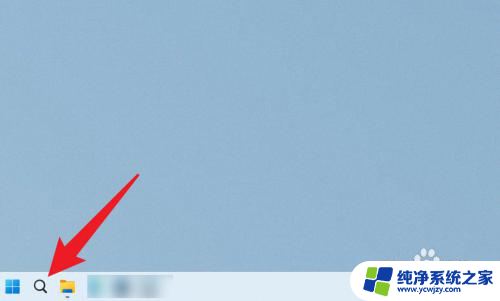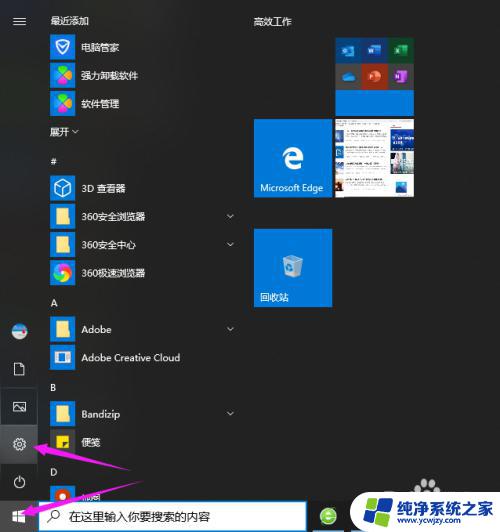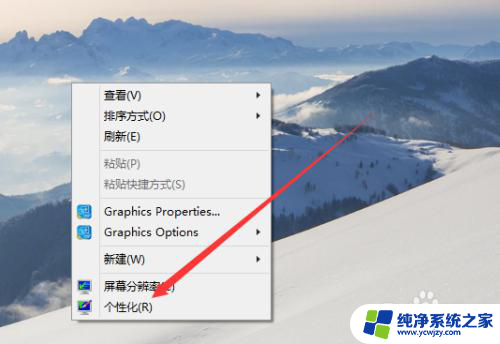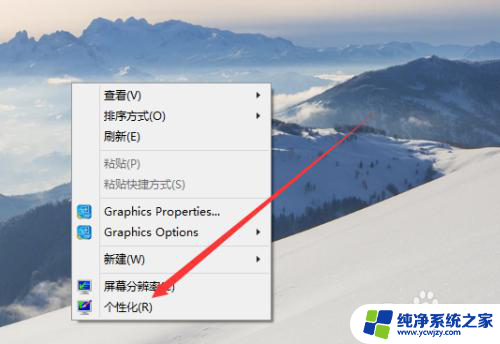win10电脑设置合上屏幕后不进行休眠
更新时间:2024-06-27 14:46:36作者:yang
Win10电脑设置合上屏幕后不进行休眠一直是许多用户关注的问题,特别是在使用笔记本时,有时候我们希望合盖后不进入休眠状态,以便在稍后继续使用时能够快速唤醒。如何设置Win10笔记本在合盖后不自动进入休眠状态呢?让我们一起来看看解决方法。
方法如下:
1.电脑开机后,点击任务栏通知区域的电源图标,如图。

2.点击电源后,在弹出的界面点选择电池设置,如图。
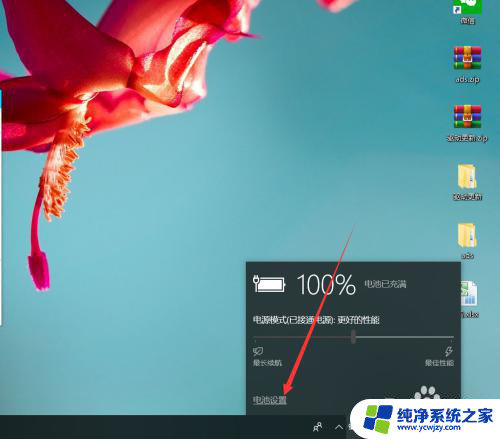
3.点击后,在弹出的电池界面点击电源和休眠,如图。
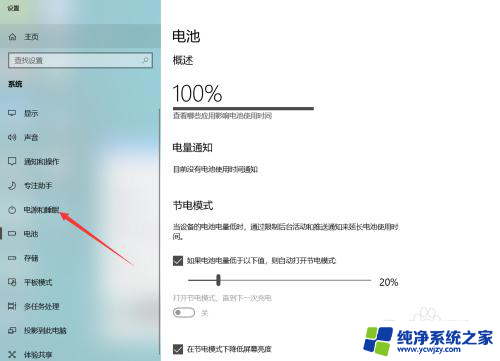
4.点击后,在弹出的电源和休眠界面点击其他电源设置,如图。
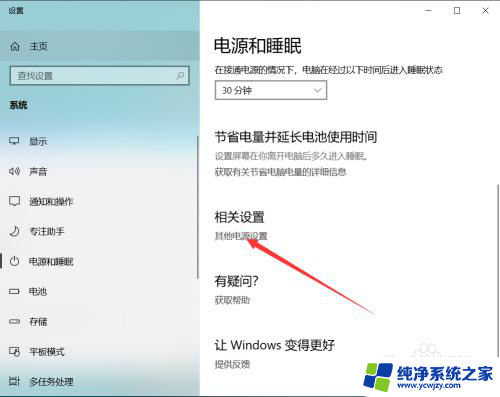
5.进入其他电源设置界面后,点击选择关闭笔记本计算机盖的功能,如图。
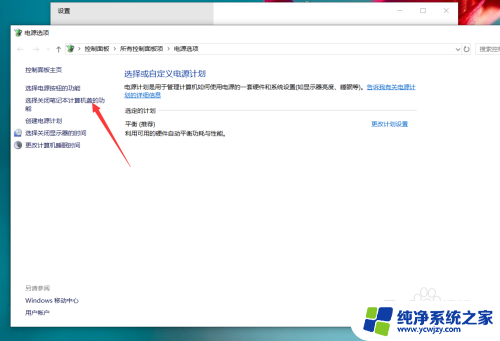
6.点击后,在弹出的系统设置界面点击关闭盖子时的下拉按钮。选择不采取任何操作,如图。
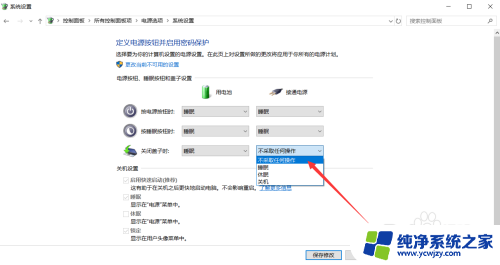
7.选择好合上盖子功能后,点击保存修改即可,如图。
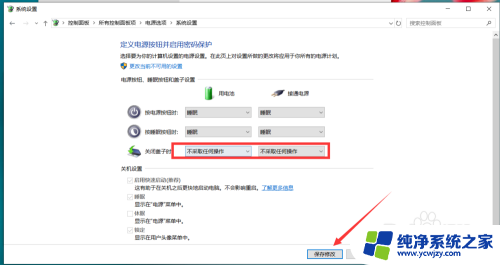
以上就是win10电脑设置合上屏幕后不进行休眠的全部内容,有遇到这种情况的用户可以按照小编的方法来进行解决,希望能够帮助到大家。