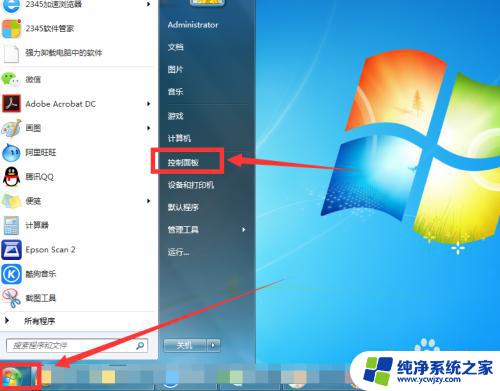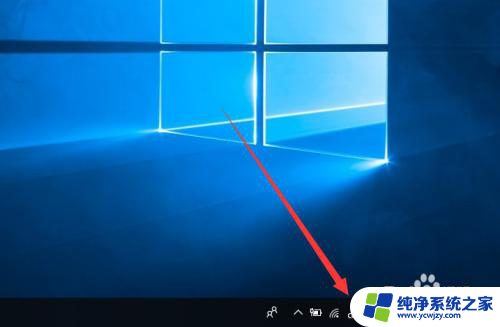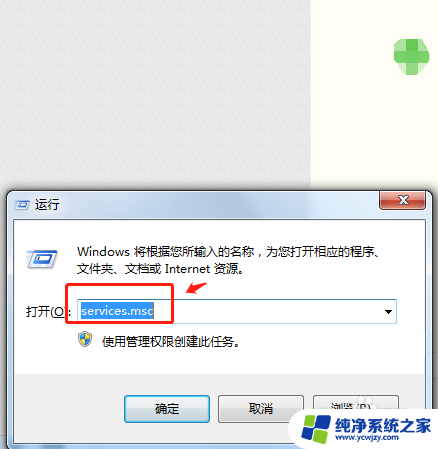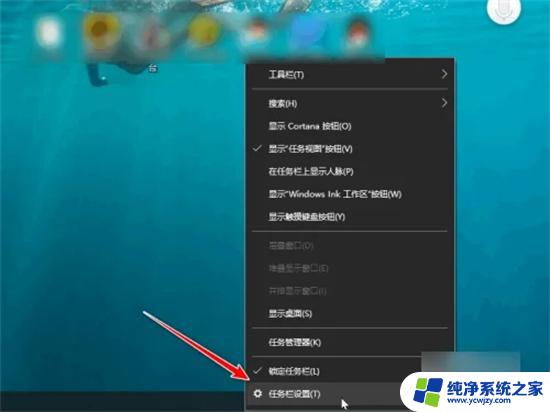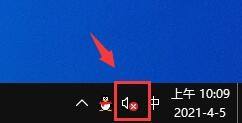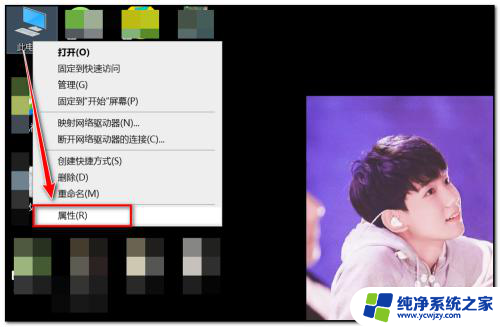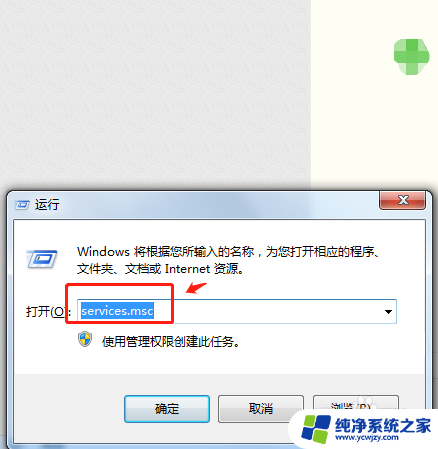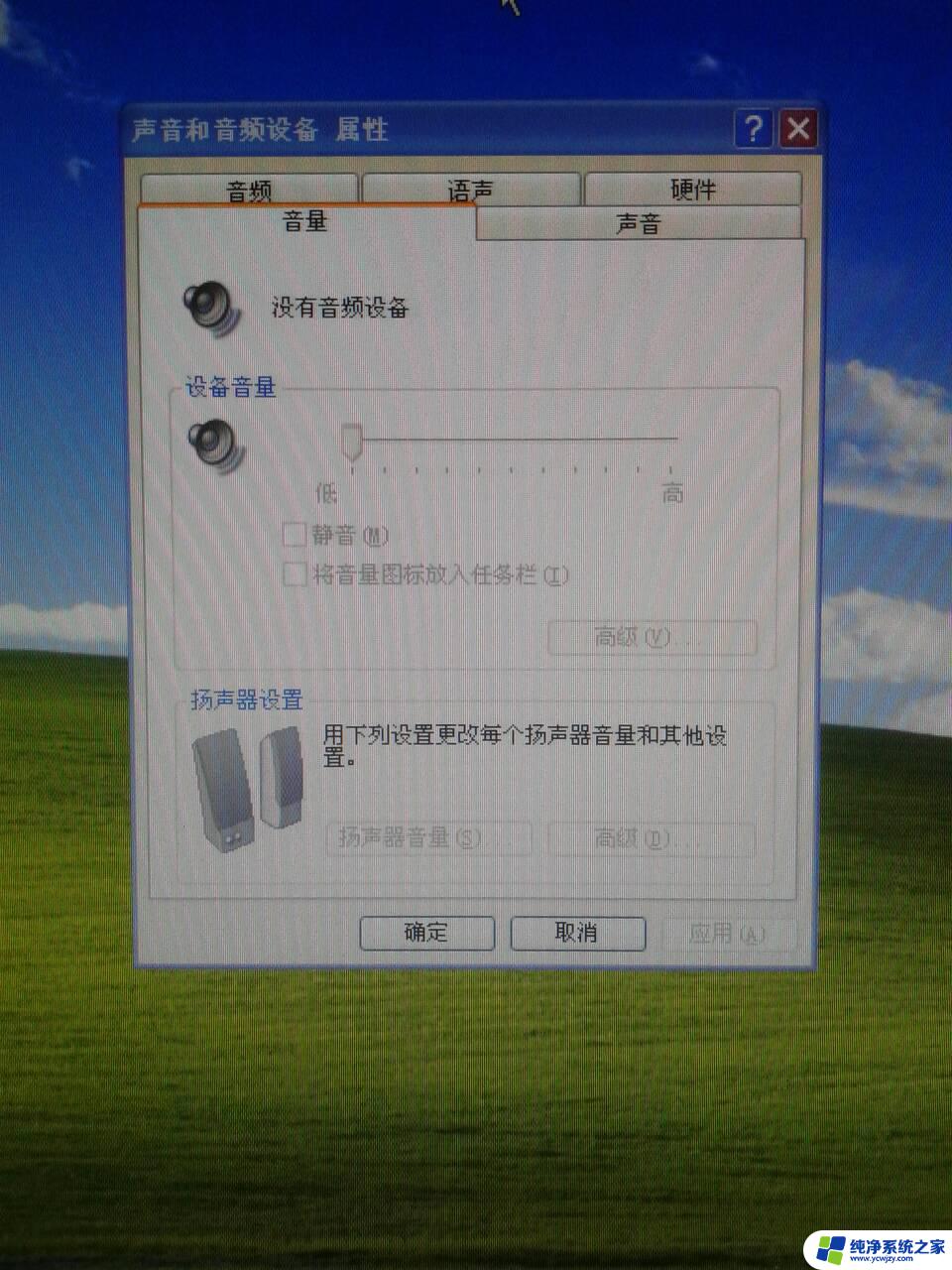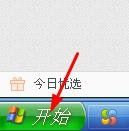电脑右下角声音点不动 电脑音量图标无法调节怎么办
当我们使用电脑时,有时会遇到一些小问题,比如电脑右下角的音量图标无法调节或者点击没有反应,这种情况下,我们可能会感到困惑和无助。不必担心这个问题通常有解决办法。在本文中我们将探讨一些可能导致电脑音量图标无法调节的原因,并提供一些解决方案来帮助您解决这个问题。无论是音量图标的故障还是系统设置的问题,我们都将为您提供一些实用的方法,让您轻松解决这个烦人的困扰。
方法如下:
1.首先打开电脑,使用“Windows+R”组合键进入运行,输入“services.msc”命令。
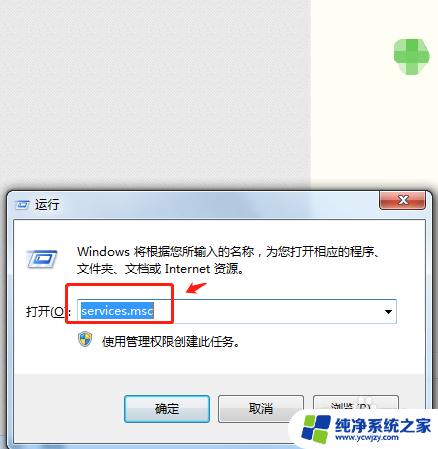
2.在服务列表中下拉找到“windows audio”服务。
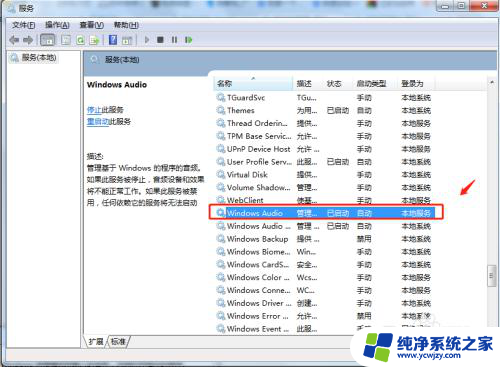
3.双击windows audio服务,点击windows audio属性中的“常规”,将启动类型选择为“启动”。
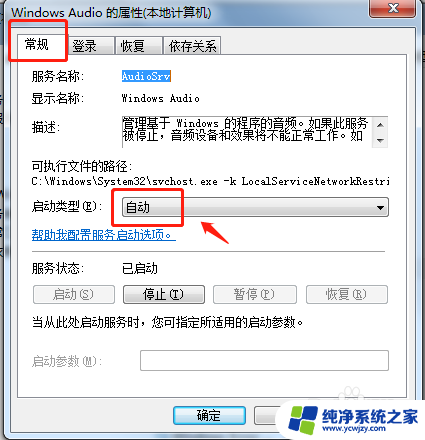
4.在windows audio属性中点击“恢复”,将第1次失败和第2次失败都设置为“重新启动服务”。点击确定即可。
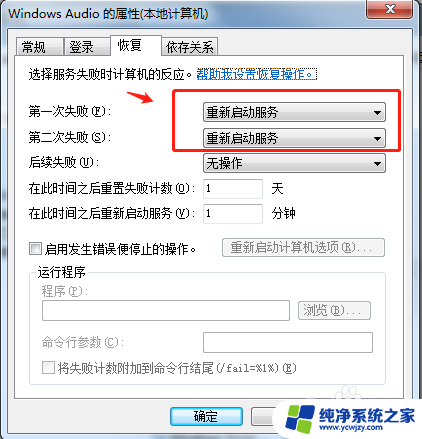
5.回到电脑桌面,点击右下角任务栏中的音量图标即可调节音量。
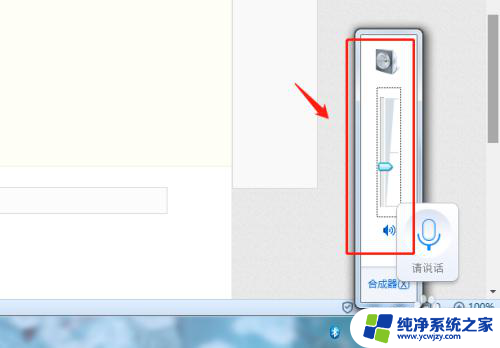
6.总结
1.首先打开电脑,使用“Windows+R”组合键进入运行,输入“services.msc”命令。
2.在服务列表中下拉找到“windows audio”服务。
3.双击windows audio服务,点击windows audio属性中的“常规”,将启动类型选择为“启动”。
4.在windows audio属性中点击“恢复”,将第1次失败和第2次失败都设置为“重新启动服务”。点击确定即可。
5.回到电脑桌面,点击右下角任务栏中的音量图标即可调节音量。
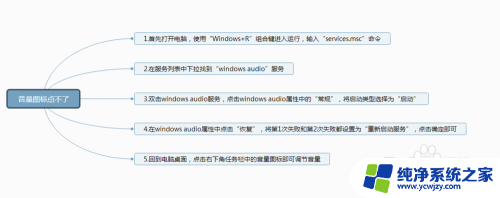
以上是电脑右下角声音无法调整的全部内容,如果有不清楚的用户,可以按照小编的方法进行操作,希望对大家有所帮助。