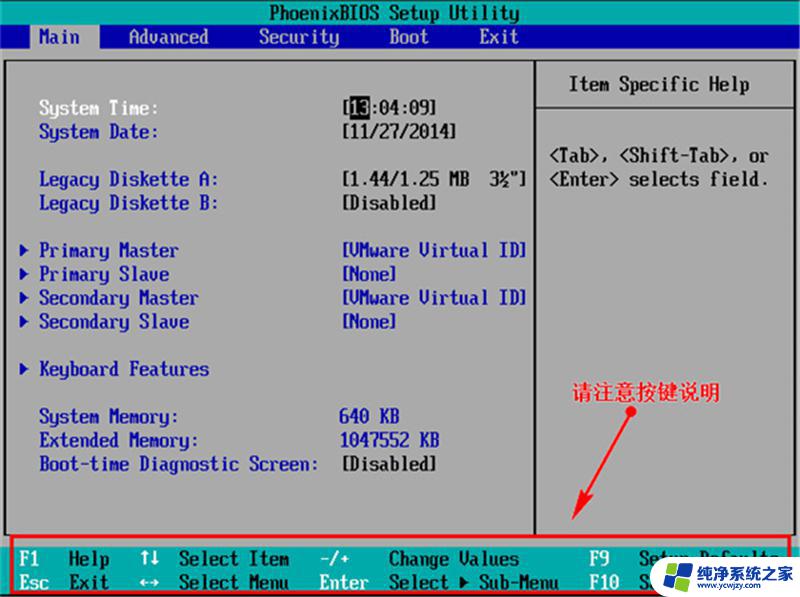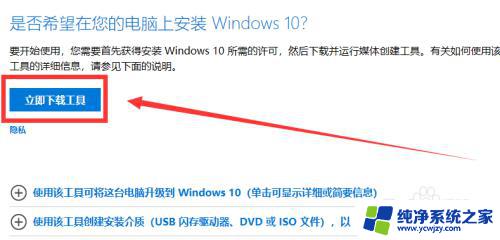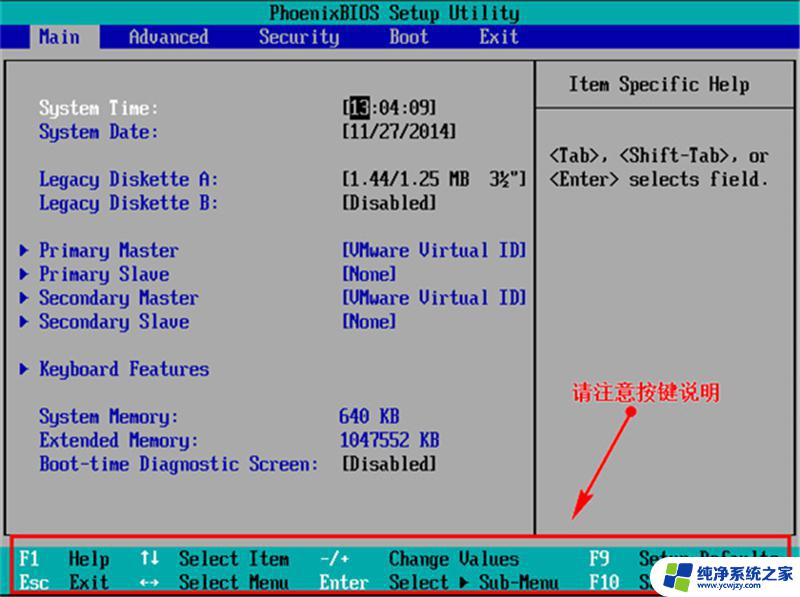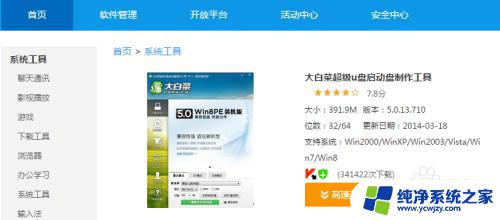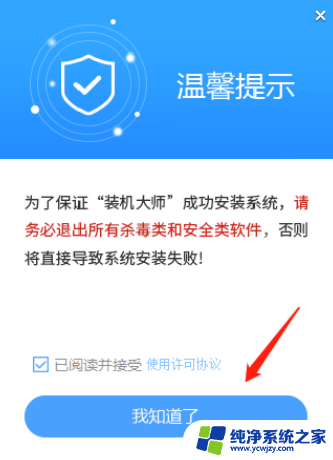window10u盘做系统 win10用u盘安装教程
Windows 10系统是微软公司推出的最新操作系统,它具有更加先进的功能和更好的性能,深受用户的喜爱,许多用户在安装Windows 10系统时遇到了一些问题,如光盘驱动器故障或无法使用光盘安装等。为了解决这一问题,我们可以选择使用U盘来安装Windows 10系统。本文将介绍如何将U盘制作成Windows 10系统安装盘,并提供详细的安装步骤和注意事项。通过本文的指导,相信用户们能够轻松地完成Windows 10系统的安装,享受到更好的操作体验。
方法如下:
1.用U盘安装WIN10,需要先把镜像安装到U盘。在网官下载后,直接按提示安装即可。
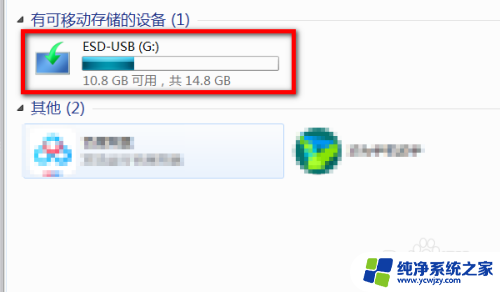
2.把系统U盘插入电脑主机,打开电脑。在电脑快启动的时候,反复按启动热键。
启动热键每种牌子的电脑都不同,华硕的是反复按F8。

3.进入语言选择界面,用默认的就可以了,直接点击下一步。
页面跳转,点击现在安装。
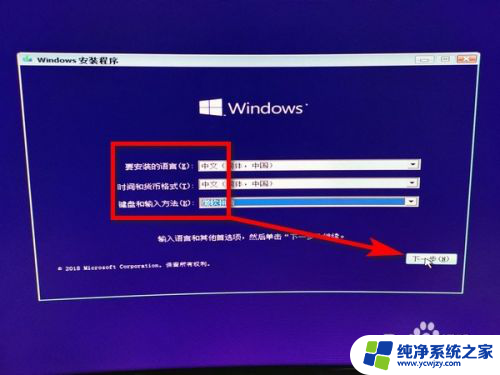
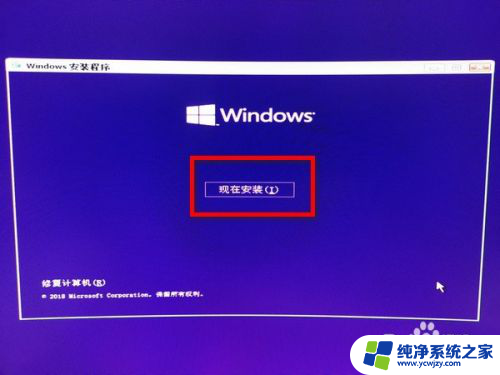
4.进入激活界面,输入激活码。暂时没有的,点击我没有产品密钥,再点击一下步。
页面跳转,选择WIN10操作系统类型,一般选择专业版,然后点击一下步。
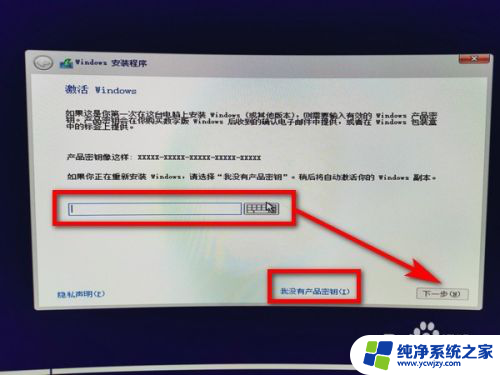
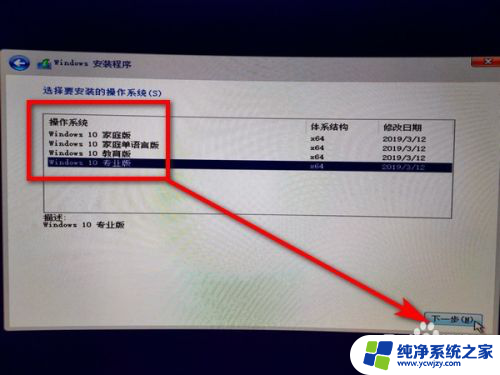
5.进入声明和许可条款,勾选我接受许可条款,点击下一步。
页面弹出安装类型,选择自定义安装。
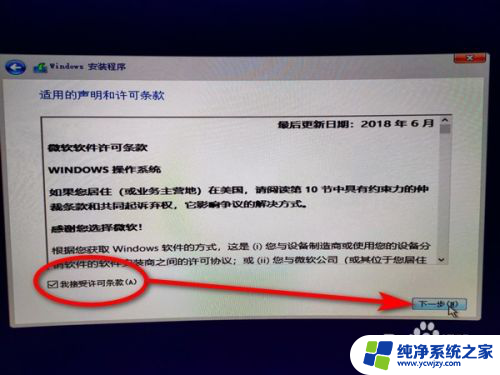

6.进入磁盘分区,点击新建,输入每个磁盘的大小,最后,点击下一步。
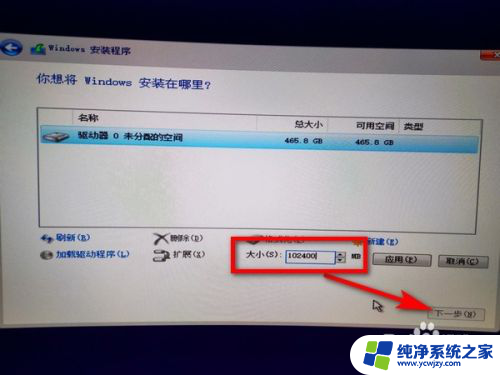
7.设置都选择好后,电脑开始安装WIN10系统。
需要等待一段时间,电脑自动重启之后,用U盘安装WIN10系统就完成了。
电脑所必须的驱动,声卡、网卡、显卡,这些一般都是自动安装的。
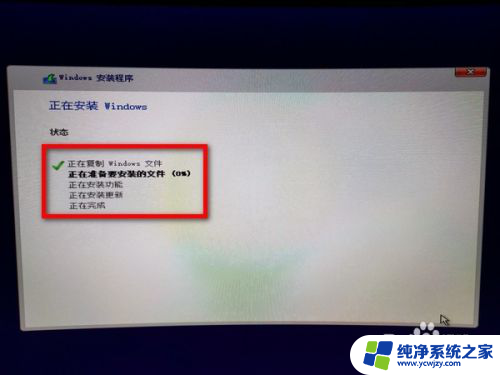

以上就是制作Windows 10系统U盘所需的全部步骤,如果你遇到这种情况,按照以上操作进行解决非常简单和快速。