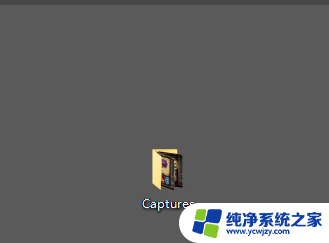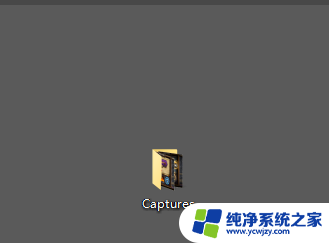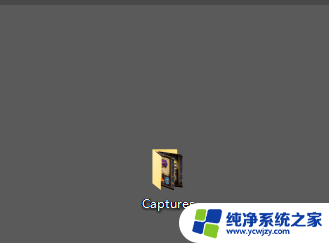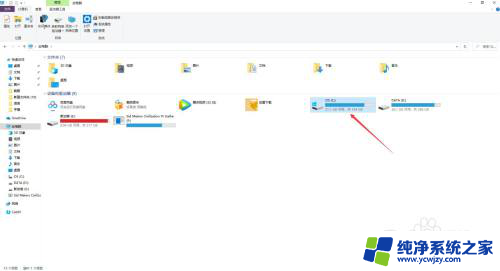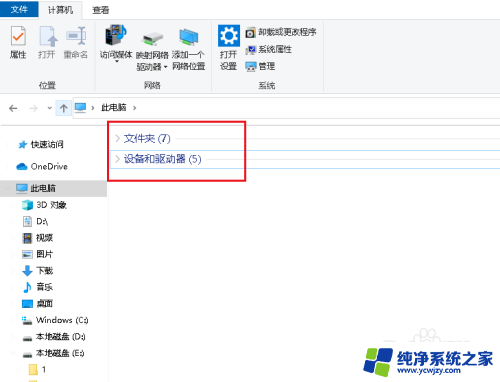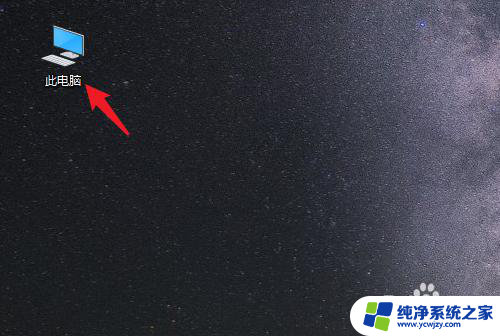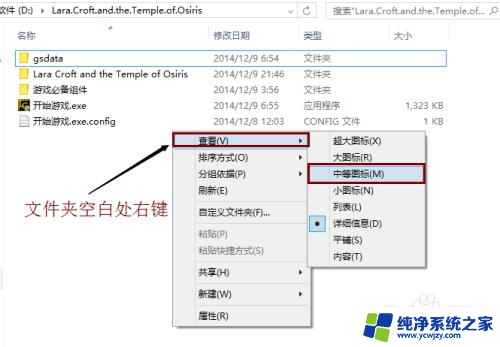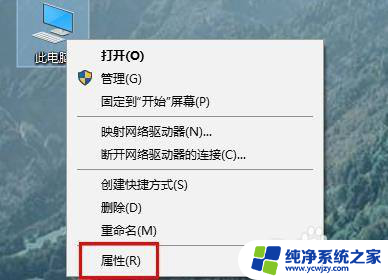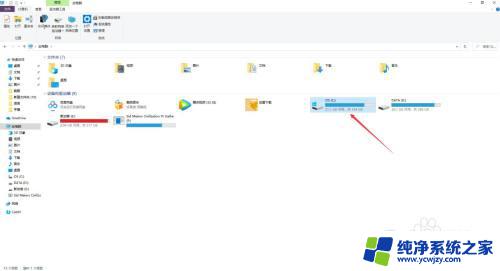怎样取消图片保存到文件夹
更新时间:2024-04-23 14:47:27作者:jiang
在日常使用电脑过程中,我们经常会遇到需要保存图片或文档的情况,有时候图片或文档保存的位置并不是我们想要的。在Win10系统中,我们可以通过一些简单的操作来修改默认保存位置,以便更方便地管理我们的文件。同时如果想取消图片保存到文件夹中,也可以通过一些设置来实现。下面就让我们来看看具体的操作方法吧。
具体步骤:
1.左键单击桌面左下角的开始菜单,打开菜单列表。

2.在开始菜单中,左键选择“设置”选项。
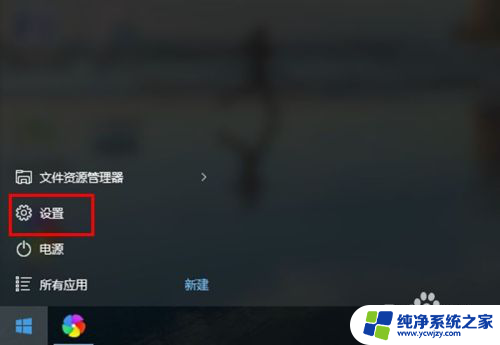
3.在设置选项中,左键选择“系统”选项。
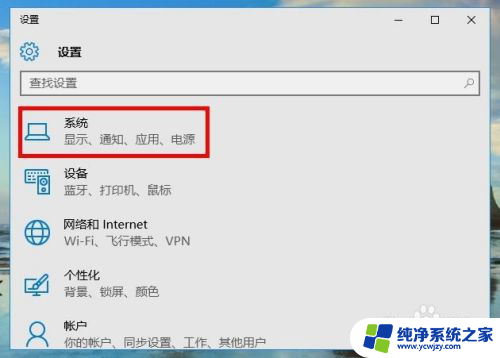
4.在系统设置选项中,左键选择“存储”选项。
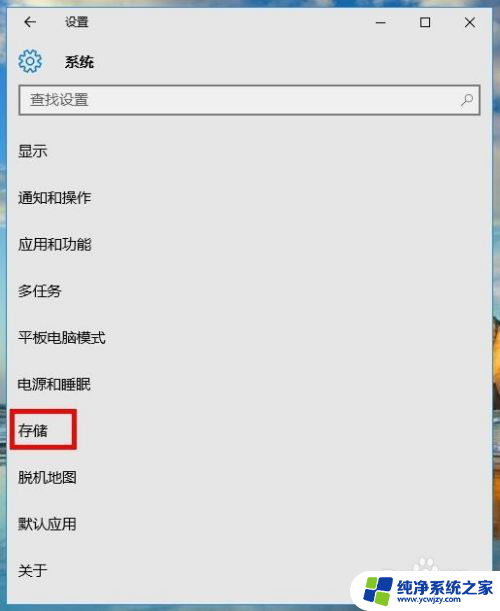
5.在存储设置窗口中的”保存位置“下,分别将文档、音乐、图片、视频默认保存C盘改变为其它盘位置。
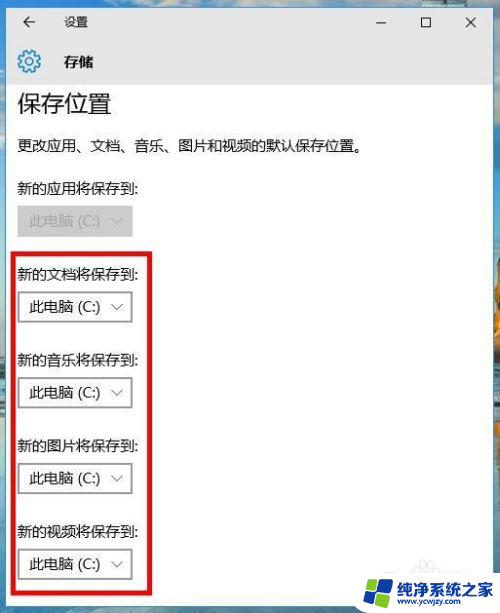
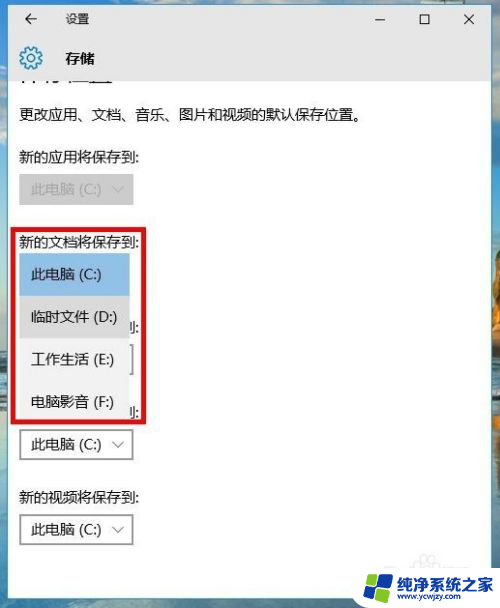
6.将文档、音乐、图片、视频默认保存位置全部改好后,关闭设置窗口重启一下电脑即可。
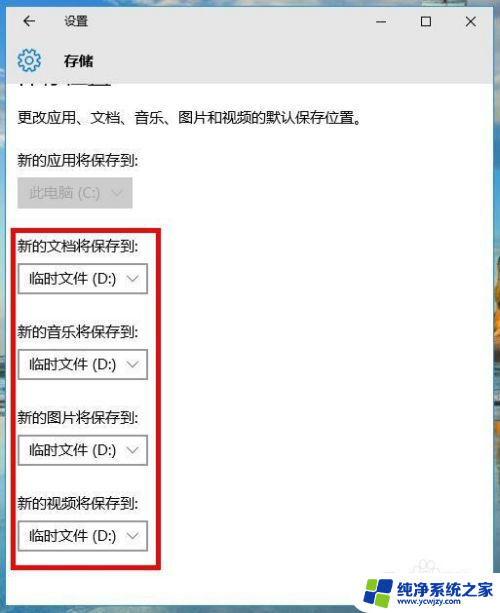
以上就是取消图片保存到文件夹的全部内容,如果还有不清楚的用户,可以参考小编的步骤进行操作,希望能对大家有所帮助。