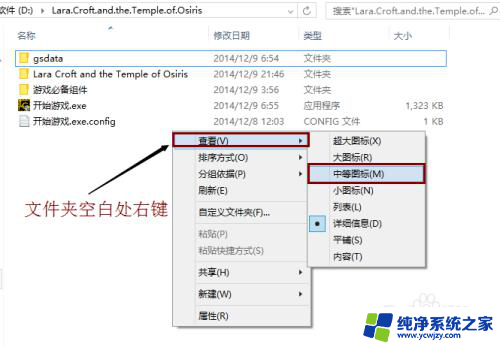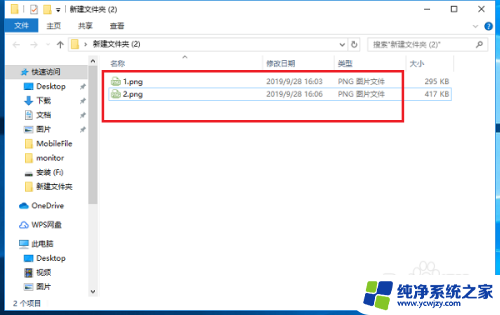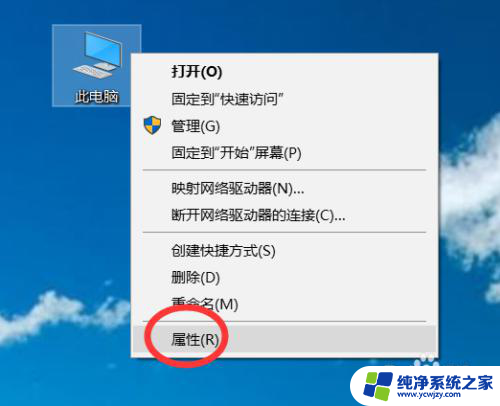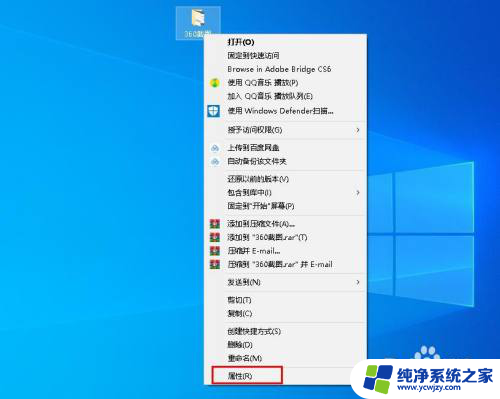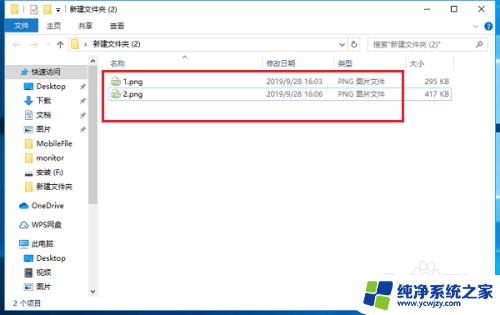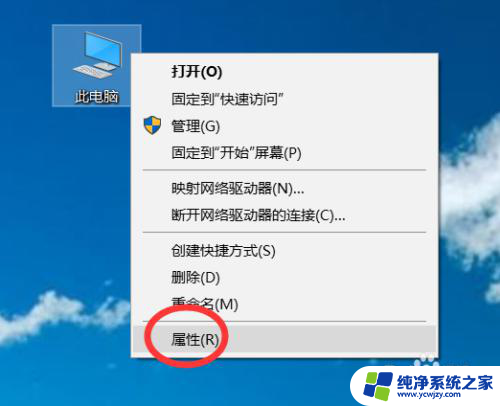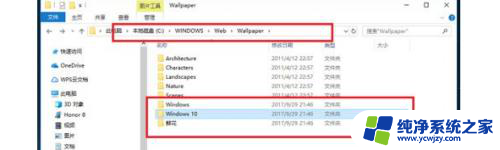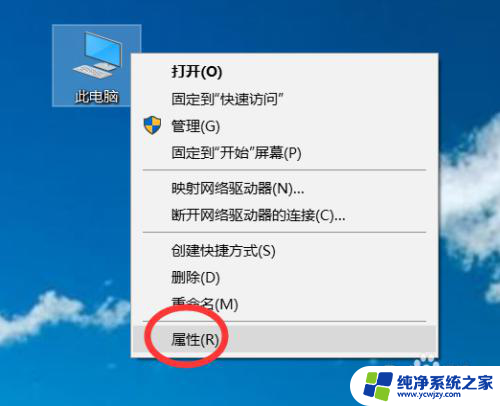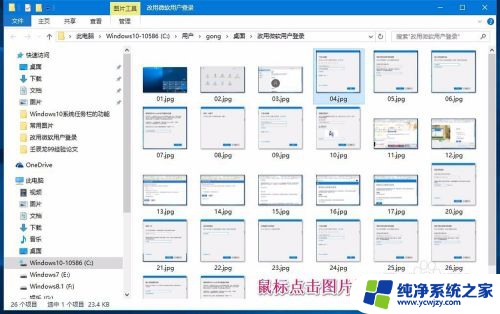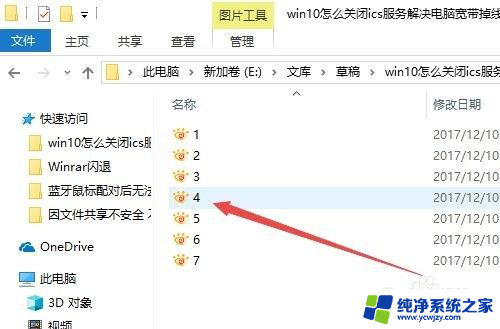查看大图标应用到所有文件夹 Win10如何设置文件夹视图样式并应用到所有文件夹
在Windows 10操作系统中,我们经常会遇到需要查看大图标的情况,尤其是在浏览文件夹时,每次打开一个新的文件夹,我们都需要手动将视图样式修改为大图标模式,这无疑会浪费我们的时间和精力。有没有一种方法可以将文件夹的视图样式设置为大图标,并应用到所有文件夹呢?答案是肯定的!在本文中我们将介绍如何设置文件夹视图样式并将其应用到所有文件夹,让我们省去重复操作的麻烦。下面就跟随我一起来了解吧!
步骤如下:
1.首先打开一个含有文件的文件夹。然后在桌面空白处单击右键选择查看再选择自己喜欢的文件夹视图(本经验作者喜欢中等图标)。
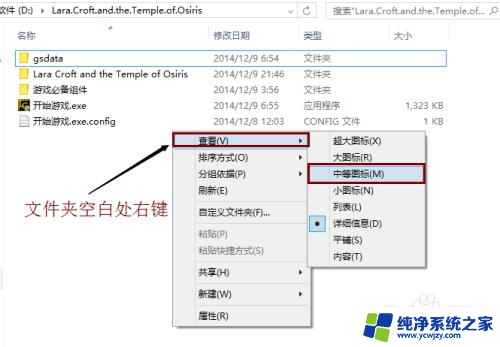
2.设置好后我们便能看到打开的这个文件夹的文件夹视图已经是中等图标了。
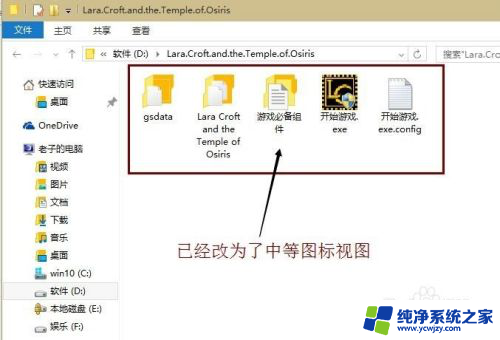
3.上面两步我们只是改了打开的那一个文件夹文件夹视图,而其他的文件夹视图是没有变的。下面讲解将更改后的文件夹视图应用到整台电脑的所有文件夹的方法:我们先单击展开文件夹上方工具栏的查看。
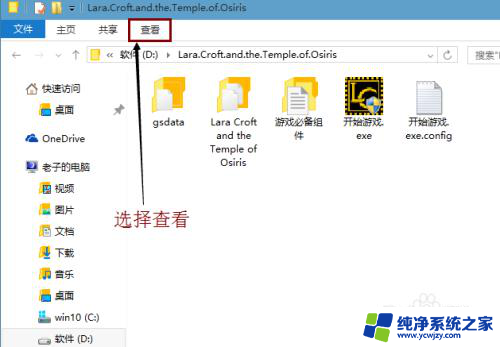
4.在查看里也可以更改该文件夹的文件夹视图。我们单击打开查看里最右边的选项。
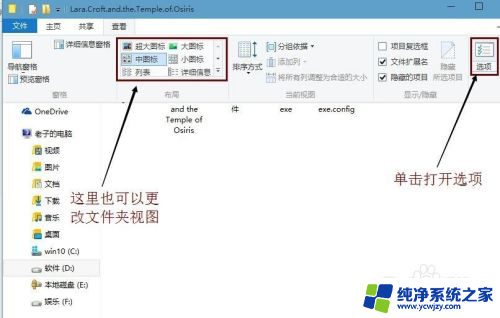
5.单击后边弹出打开了文件夹选项,这里文件夹选项的打开方式就和以往win7、win8系统是不一样的了。
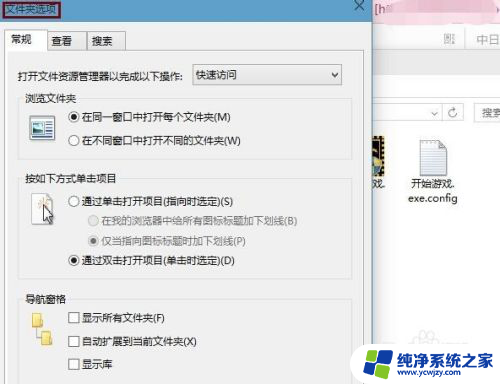
6.我们先点击文件夹选项的查看,再点击应用到文件夹。
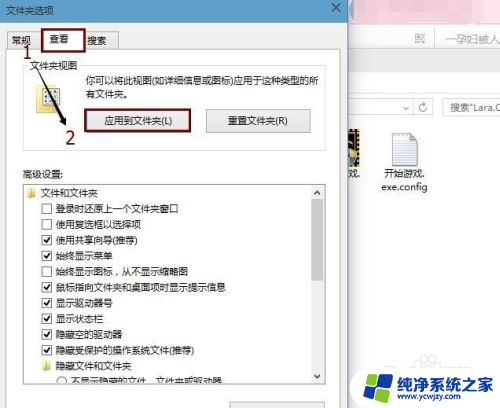
7.最后在弹出的文件夹视图对话框中我们选择是。自此我们电脑所有文件夹的视图都是中等图标了(我喜欢中等图标,所有设置的是中等图标。喜欢其他类型视图的设置的什么视图应用到文件夹操作完成后所有文件夹就是你设置的那种视图了)。
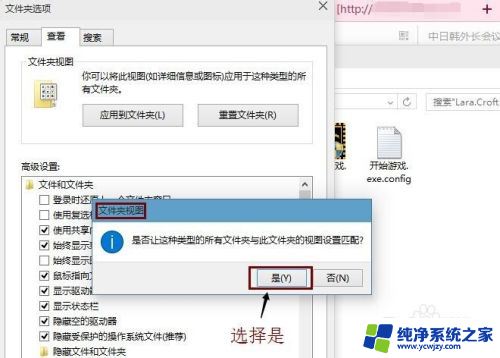
以上就是查看大图标应用到所有文件夹的全部内容,有需要的用户可以根据小编的步骤进行操作,希望对大家有所帮助。