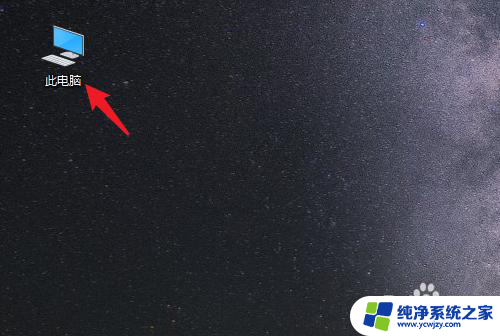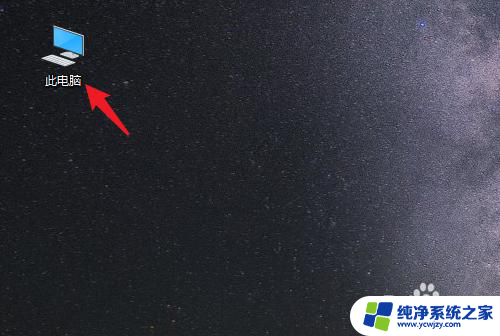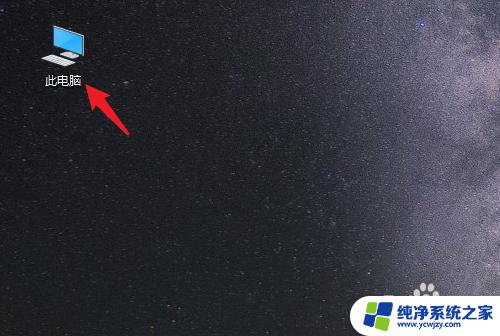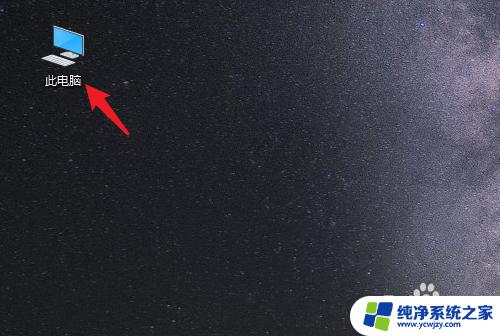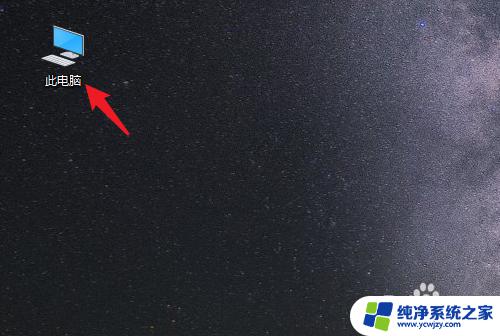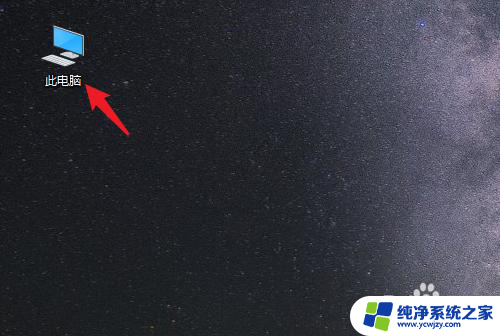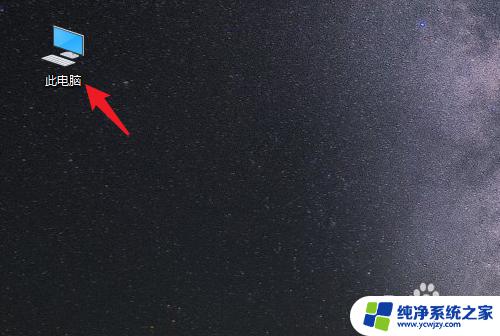桌面文件夹怎么保存到d盘 Win10系统电脑如何将桌面文件保存到D盘
更新时间:2024-01-12 12:45:41作者:jiang
在使用Win10系统的电脑时,我们经常会在桌面上创建各种文件夹来方便管理和访问文件,随着时间的推移,桌面上的文件夹可能会变得杂乱无章,影响工作效率。为了解决这个问题,我们可以将桌面文件夹保存到D盘,以便更好地整理和存储文件。如何将桌面文件夹保存到D盘呢?接下来我们将详细介绍Win10系统电脑如何实现这一操作。
操作方法:
1.打开电脑进入系统后,双击【此电脑】进入。
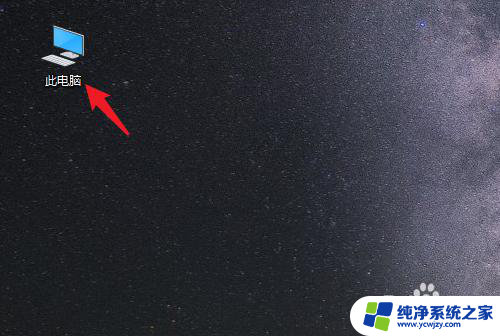
2.进入后,右键点击【桌面】。选择【属性】的选项。
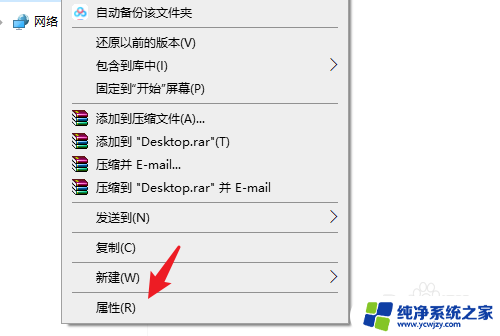
3.点击后,选择上方的【位置】选项。
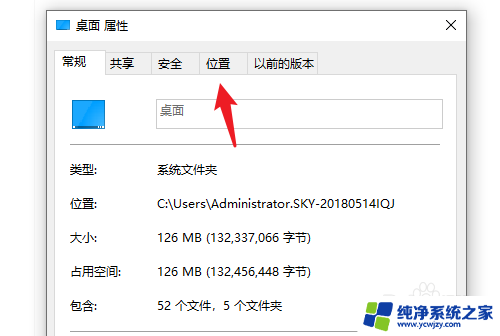
4.进入后,点击下方的【移动】选项。
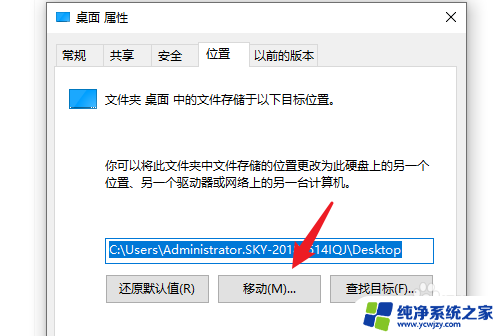
5.点击后,选择D盘的盘符。并新建一个文件夹,点击【选择文件夹】。
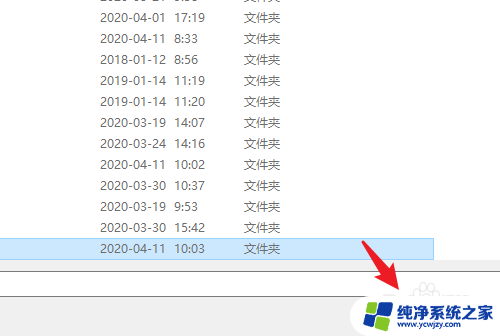
6.点击后,选择下方的【应用】选项。
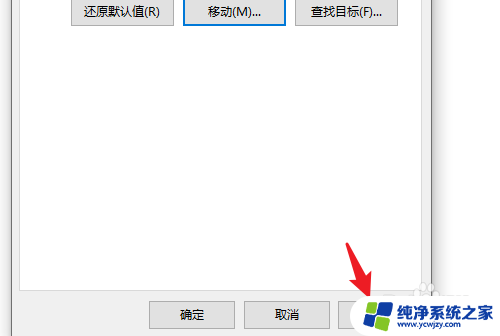
7.在弹出的提示内,点击【是】。即可将桌面文件保存到D盘。
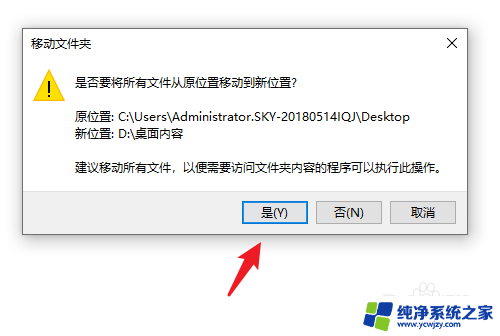
以上是关于如何将桌面文件夹保存到D盘的全部内容,如果您遇到相同的问题,可以参考本文中介绍的步骤进行修复,希望这对大家有所帮助。