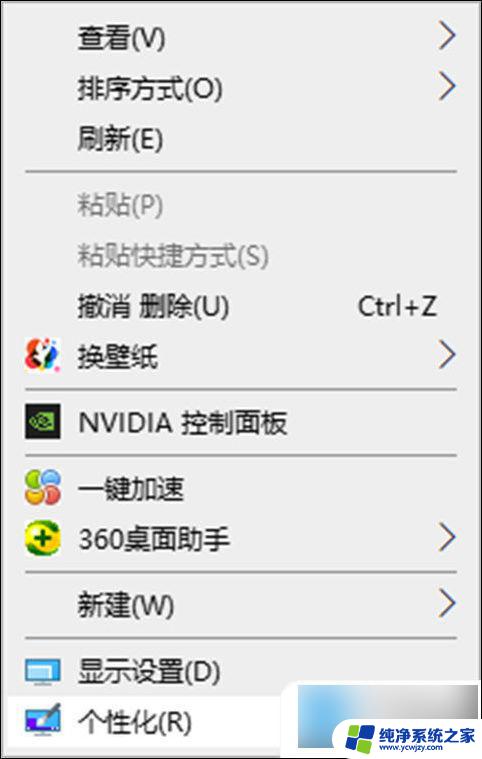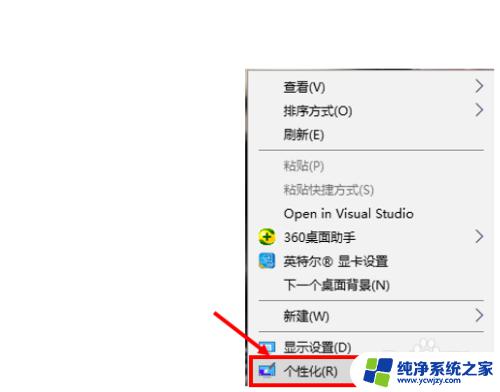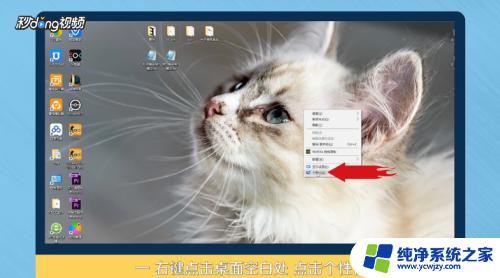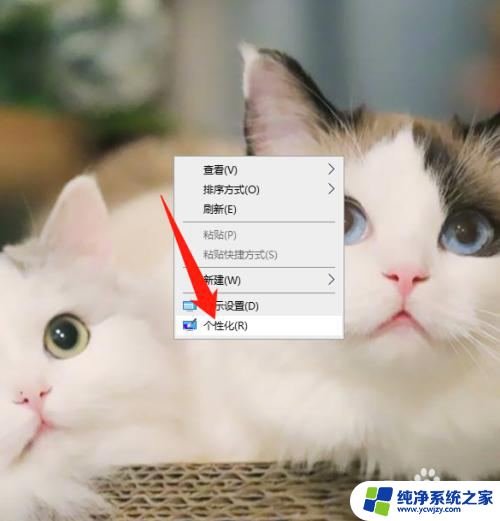windows10怎么添加我的电脑到桌面 Win10怎样在桌面上显示我的电脑
windows10怎么添加我的电脑到桌面,在使用Windows10操作系统时,许多用户希望将我的电脑图标添加到桌面上,以便快速访问常用的文件和文件夹,对于一些不太熟悉操作系统的用户来说,如何在Win10上显示我的电脑图标可能会有些困惑。幸运的是Windows10提供了简单的方法来添加我的电脑图标到桌面上,让用户能够轻松地访问他们的文件和硬件设备。接下来我们将介绍如何在Win10上显示我的电脑图标,并提供简单明了的步骤,帮助您完成操作。
操作方法:
1.首先,我们看一下刚装完系统的桌面。基本什么都没有。

2.首先,我们打开开始。
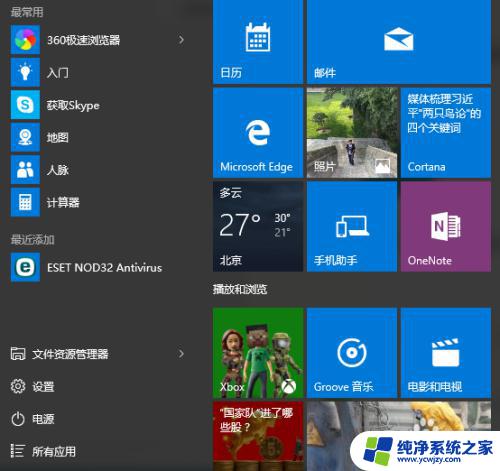
3.然后找到设置,并单击。
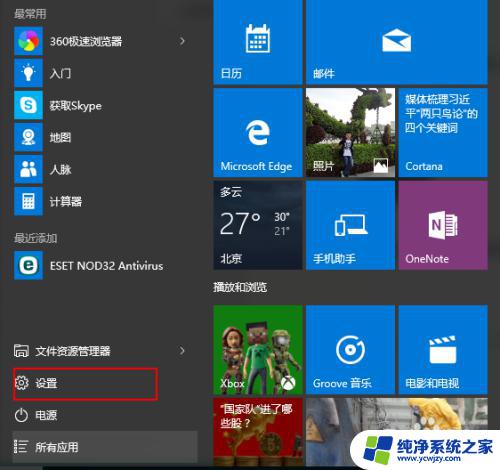
4.打开设置后,我们找到“个性化”,并进入。
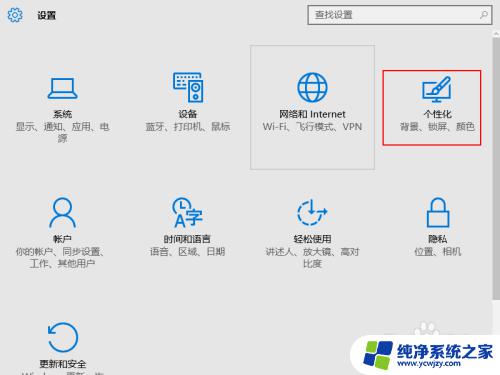
5.在左侧找到“主题”,并单击。
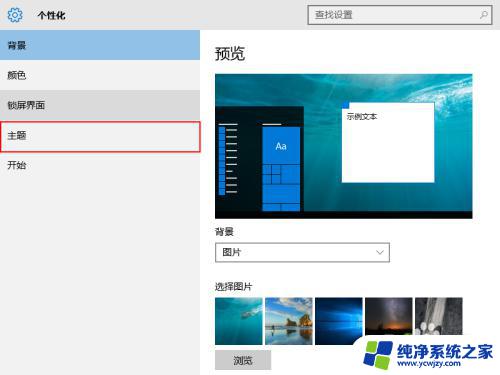
6.然后点击右侧的“桌面图标设置”。
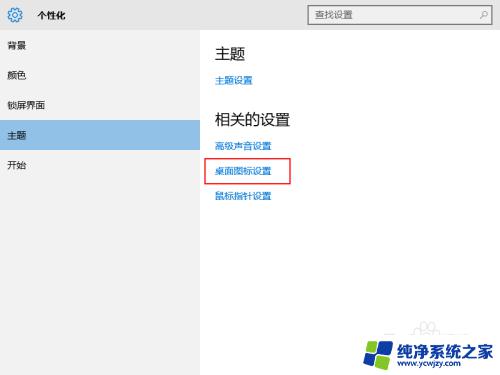
7.找到你需要设置的桌面图标,看到“我的电脑(计算机)“了么?在它前方的小框打勾。
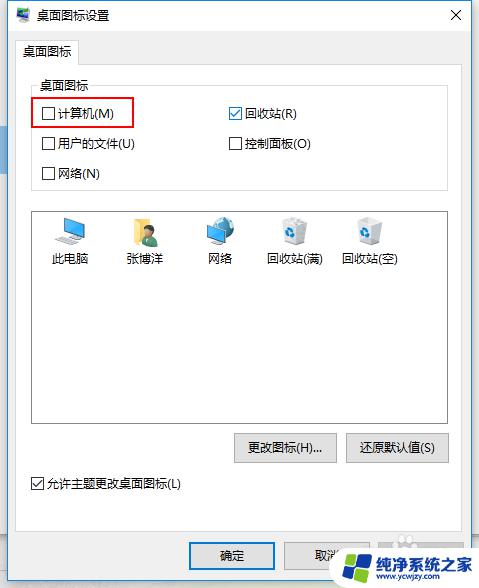
8.如果我们想将网络什么的放在桌面,也可以用同样的操作方法实现。然后确定。
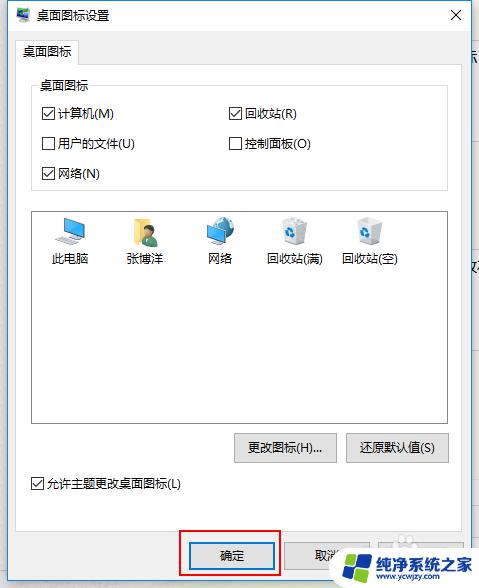
9.回到桌面,找到”我的电脑“了吧?

10.就这么简单,你学会了吗?
以上就是如何将我的电脑添加到桌面的全部步骤,如果你遇到了这种情况,可以按照小编提供的步骤进行解决,操作简单快捷,一步到位。