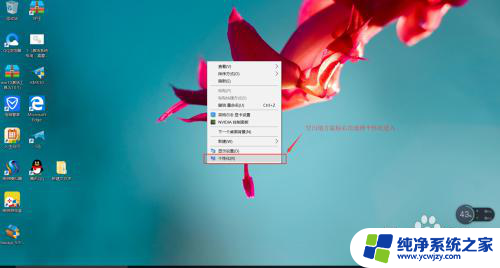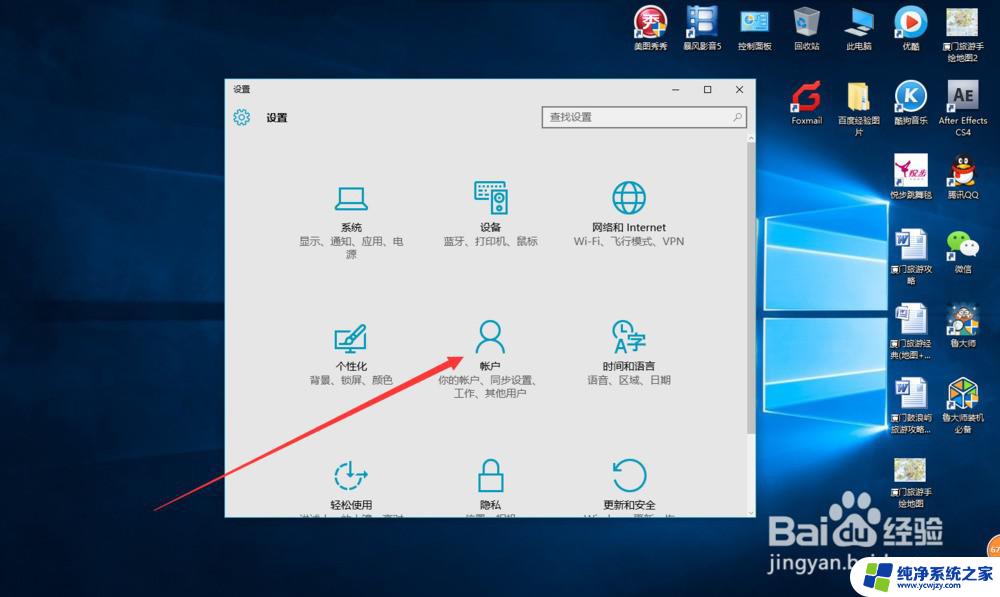win10 如何显示我的电脑 怎样在win10桌面上显示我的电脑
win10 如何显示我的电脑,在使用Windows 10操作系统时,许多用户可能会困惑于如何在桌面上显示我的电脑图标,事实上在Windows 10中,要在桌面上显示我的电脑图标非常简单。通过几个简单的步骤,您可以轻松地将我的电脑图标添加到桌面上,方便快捷地访问您的计算机中的文件和文件夹。接下来我们将详细介绍如何在Windows 10桌面上显示我的电脑图标,让您轻松掌握这一技巧。
具体步骤:
1.进入win10系统后,win10桌面上没有我的电脑。我的文档什么,然后在win10系统桌面的空白处点击右键。如下图所示。

2.点击后,选择弹出列单下的个性化,如下图所示。
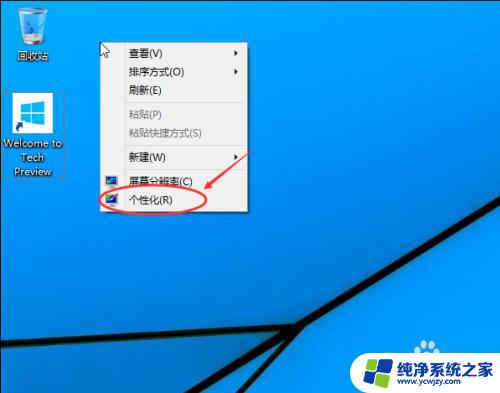
3.点击个性化进入个性化窗口,点击个性化窗口上的更改桌面图标。如下图所示。
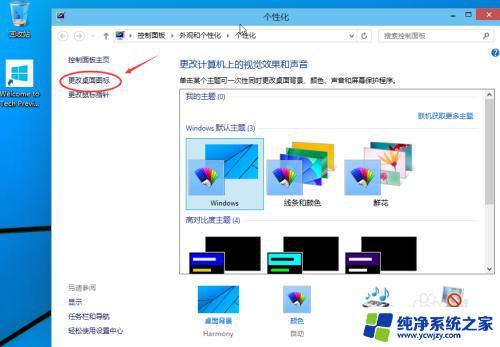
4.点击后,弹出桌面图标设置对话框,这里可以看到我的电脑,如下图所示。
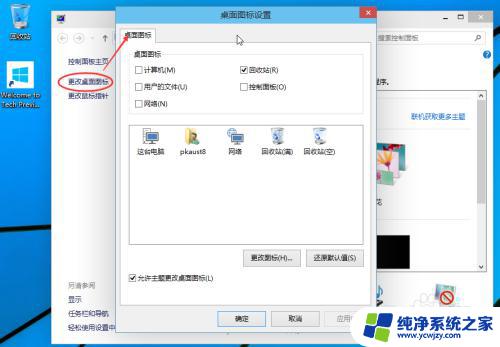
5.在桌面图标设置对话框里点击勾中我的计算机,然后点击确定。如下图所示。
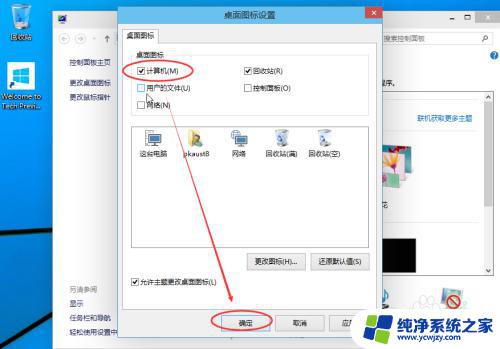
6.点击确定后,桌面就会显示我的电脑了,如下图所示。

以上就是Win10如何显示我的电脑的全部内容,如果您遇到了这种情况,可以根据本文介绍的方法来解决,希望这些方法能对您有所帮助。