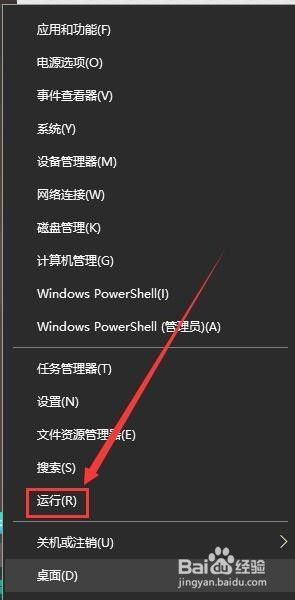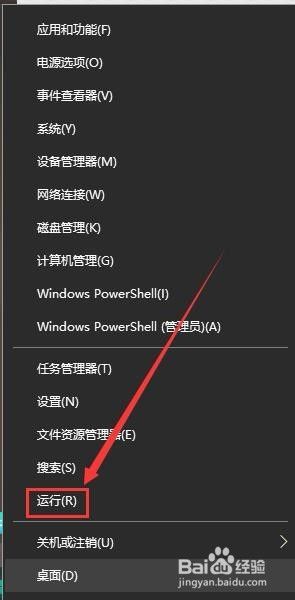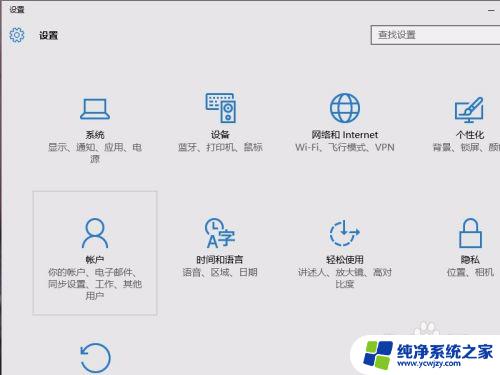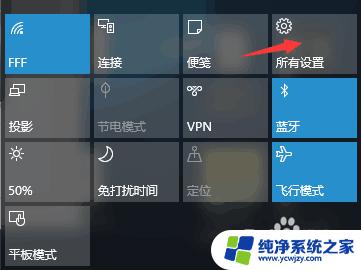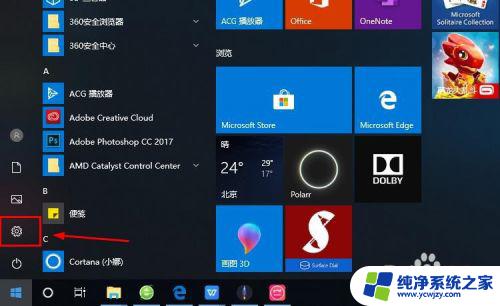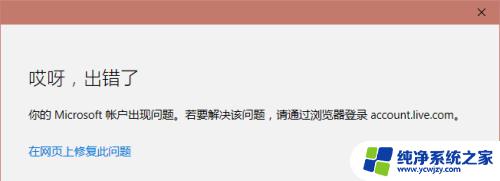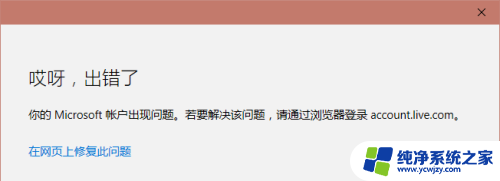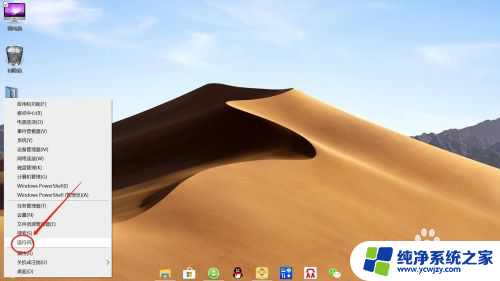microsoft账户开机密码怎么删除 Win10如何取消以Microsoft账户登陆的开机密码
更新时间:2024-02-13 14:50:16作者:yang
在当今数字化时代,我们经常需要使用各种账户和密码来保护我们的个人信息和隐私,有时候我们可能会忘记密码或者觉得登录过程繁琐。针对这个问题,微软公司推出了一项便利的功能——删除Microsoft账户的开机密码。在Win10系统中,您可以轻松地取消以Microsoft账户登陆的开机密码,从而简化登录过程,提高使用效率。接下来让我们一起来探讨一下具体的操作步骤吧。
具体步骤:
1.首先,右键点击“开始”按钮,选择“运行”,弹出“运行”对话框
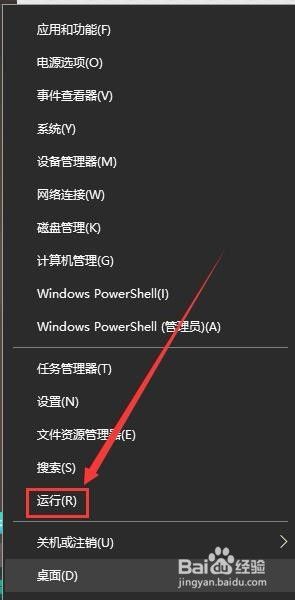
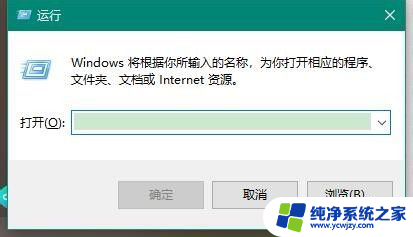
2.其次,在“运行”对话框中输入“control userpasswords2”
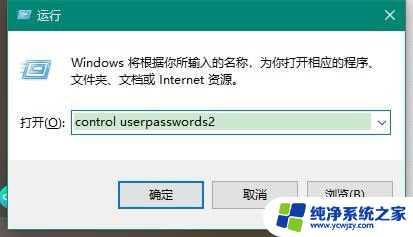
3.之后,点击确定。弹出“用户帐户”对话框,在这个界面来取消开机的microsoft账户密码
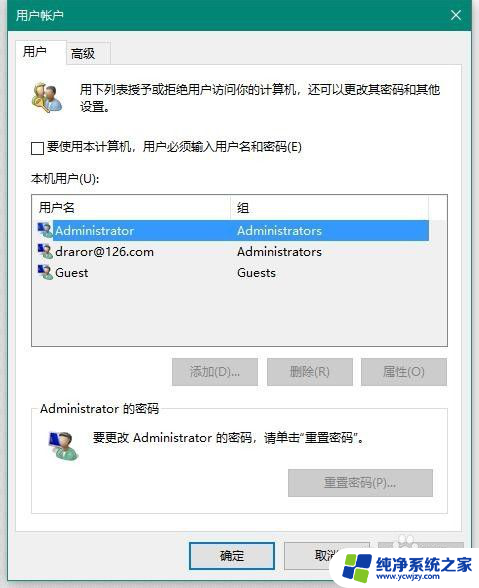
4.再之后,取消勾选“要使用本计算机,用户必须输入用户名和密码”
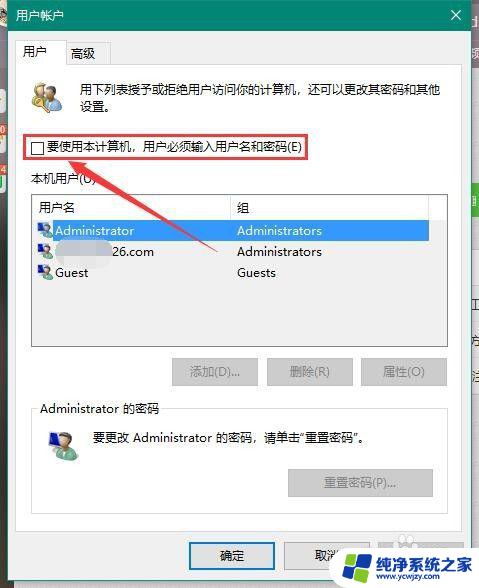
5.最后,在弹出的“自动登录”对话框中输入当前已经登录的microsoft账户和密码。点击确定即可取消microsoft开机密码
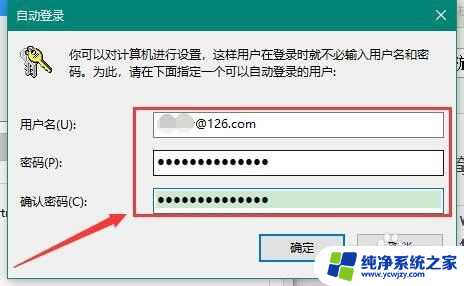
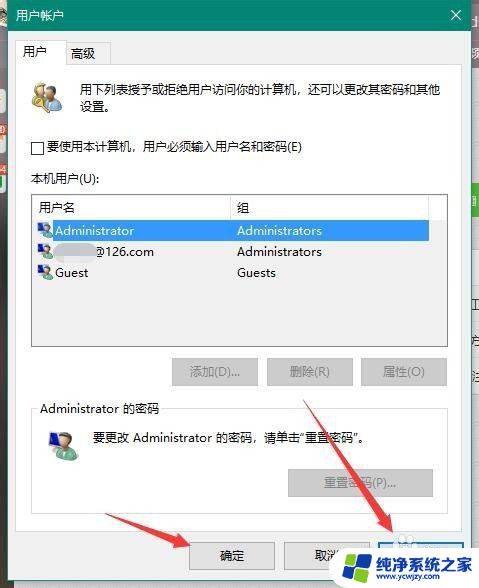
以上就是如何删除Microsoft账户的开机密码的全部内容,如果您遇到这种情况,可以按照以上方法解决,希望对大家有所帮助。