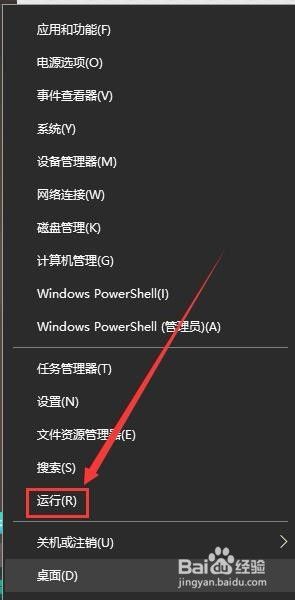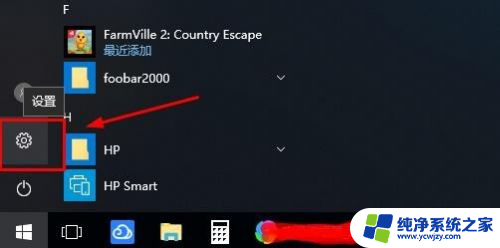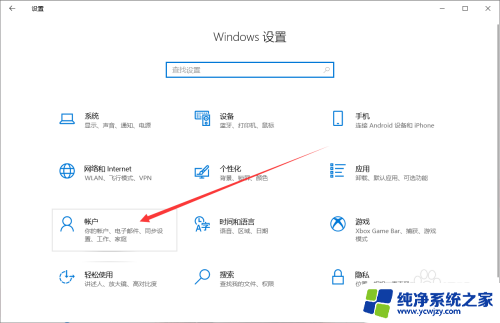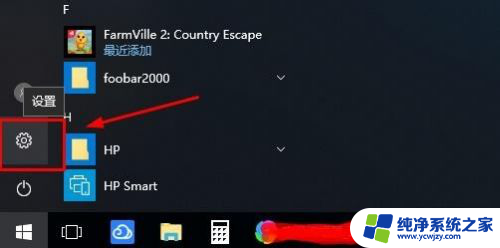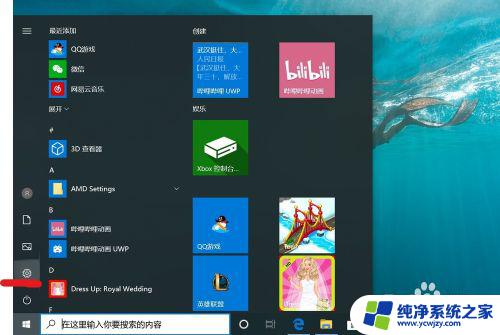win10microsoft密码怎么取消 Win10取消以Microsoft账户登陆的开机密码方法
win10microsoft密码怎么取消,随着科技的不断发展和普及,Win10系统成为了大多数电脑用户的首选操作系统,对于一些用户来说,在每次开机时输入Microsoft账户的密码成为了一项繁琐的任务。幸运的是在Win10系统中,我们可以通过一些简单的步骤取消以Microsoft账户登陆的开机密码。接下来我将向大家介绍一种简单有效的方法,帮助大家解决这个问题,让电脑开机更加方便快捷。
操作方法:
1.首先,右键点击“开始”按钮,选择“运行”,弹出“运行”对话框
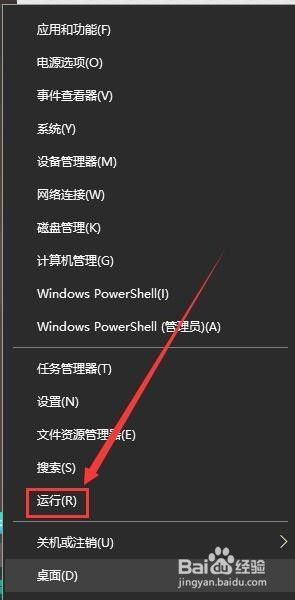
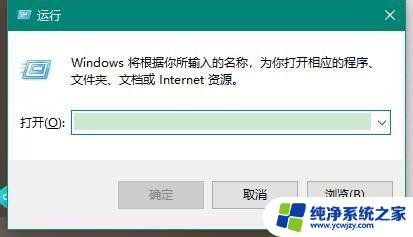
2.其次,在“运行”对话框中输入“control userpasswords2”

3.之后,点击确定。弹出“用户帐户”对话框,在这个界面来取消开机的microsoft账户密码
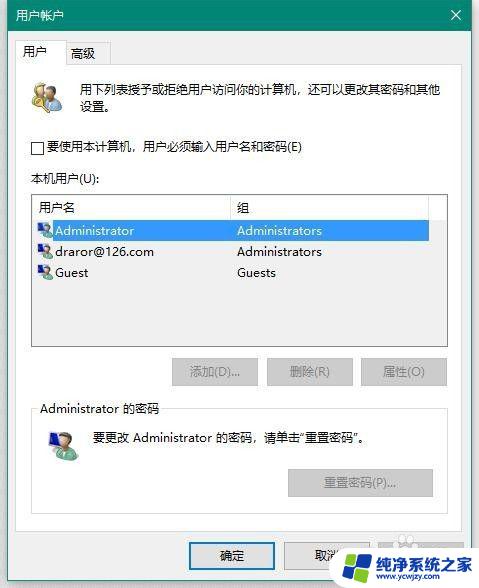
4.再之后,取消勾选“要使用本计算机,用户必须输入用户名和密码”

5.最后,在弹出的“自动登录”对话框中输入当前已经登录的microsoft账户和密码。点击确定即可取消microsoft开机密码
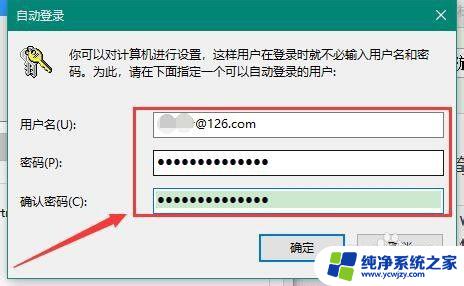

以上就是取消win10 Microsoft密码的全部内容,如果您遇到相同的问题,请参考本文中介绍的步骤进行修复,希望这些步骤能对您有所帮助。