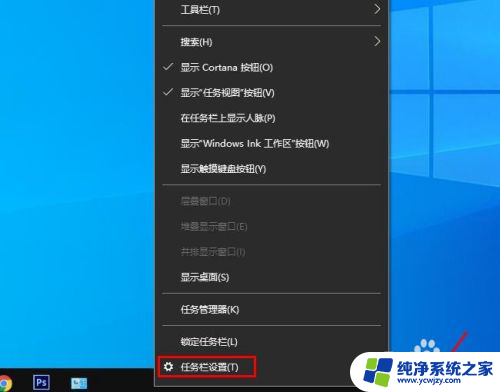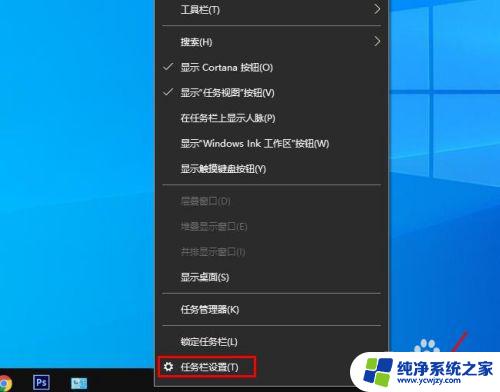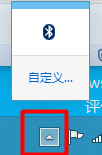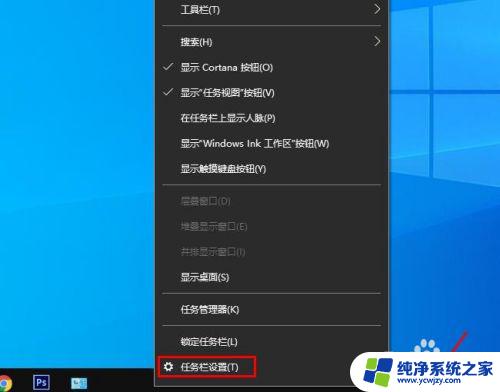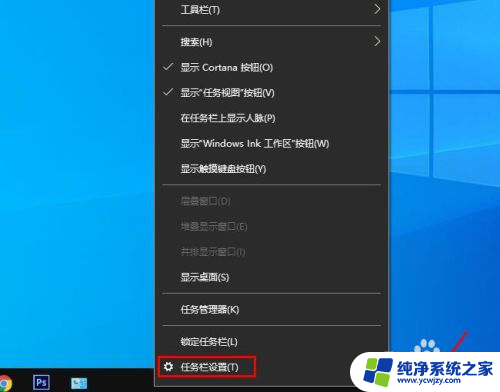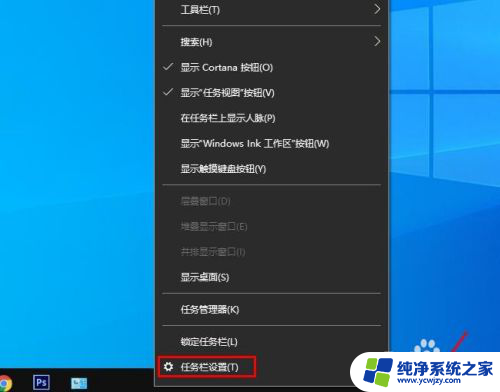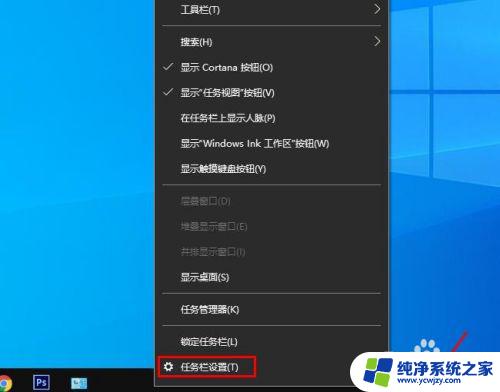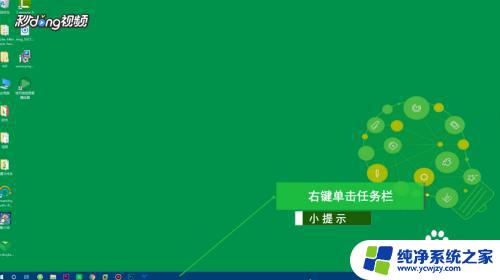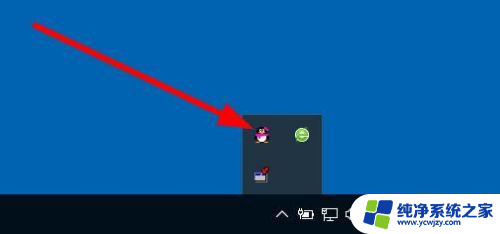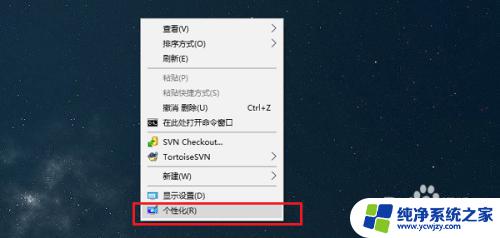win10任务栏不显示运行图标
在使用Windows 10操作系统时,有时候会遇到任务栏不显示运行图标或者应用程序图标不显示的情况,这种问题可能会影响我们的使用体验,让我们感到困惑和不便。在面对这种情况时,我们可以尝试一些简单的解决方法来解决这个问题,让任务栏恢复正常显示,提高我们的工作效率。接下来我们将介绍一些常见的解决方法,希望能帮助到遇到这一问题的用户们。
具体方法:
1.输入gpedit.msc
右键点击系统桌面左下角【开始】,在开始菜单中点击【运行】,在运行对话框中输入gpedit.msc 命令,点击确定或按下键盘上的回车键。
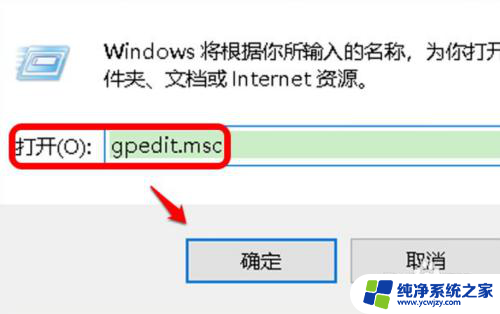
2.开始菜单和任务栏
在打开的本地组策略编辑器窗口中,展开【用户配置】-【管理模板】-【开始菜单和任务栏】。
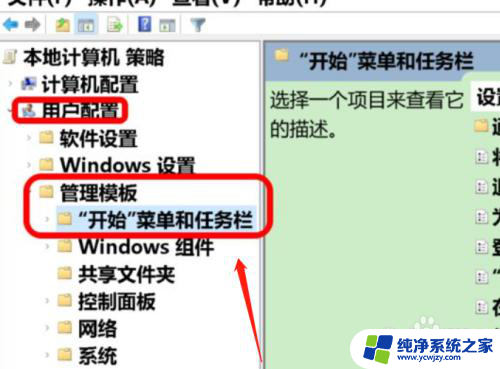
3.从任务栏删除附加程序
在开始菜单和任务栏对应右侧窗口中,使用鼠标下滑。找到【从任务栏删除附加的程序】,左键双击从任务栏删除附加的程序。
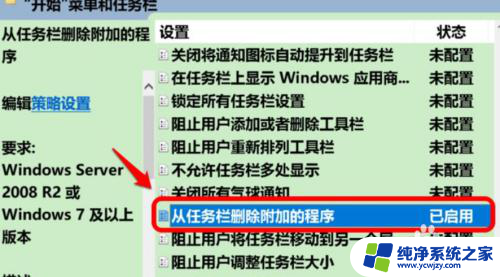
4.打开删除附加的程序
此时会打开从任务栏删除附加的程序窗口,可以看到其设置为【已启用】。将【已启用】更改为【未配置】或【已禁用】,点击应用确定。
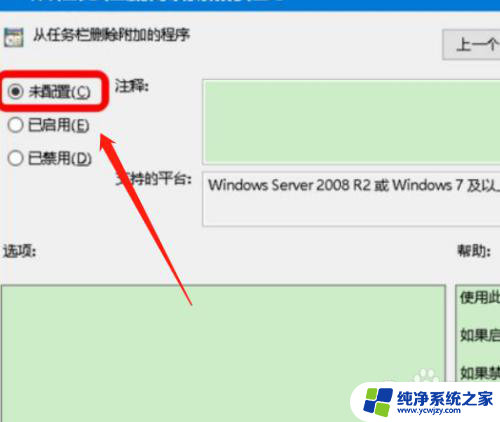
5.退出文件
回到本地组策略编辑器窗口中,可以看到从任务栏删除附加的程序。未配置,点击窗口左上角的【文件】,在下拉菜单中点击【退出】,退出本地组策略编辑器。
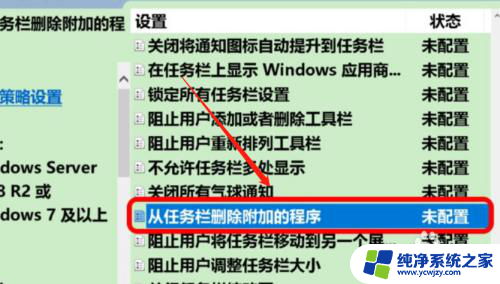
以上就是解决Win10任务栏不显示运行图标的方法,希望对遇到这种情况的用户有所帮助。