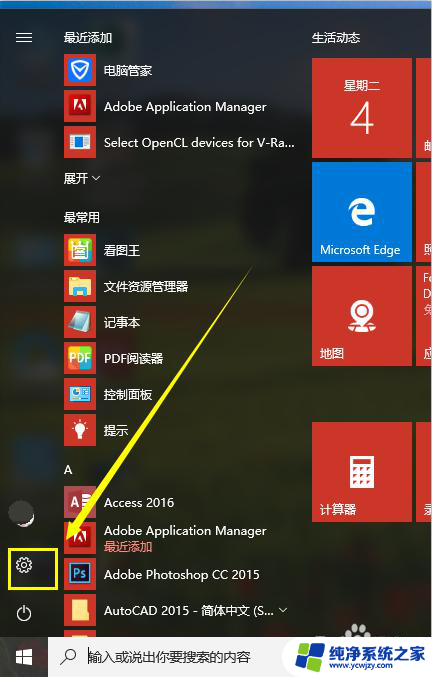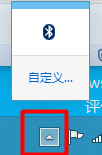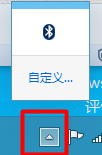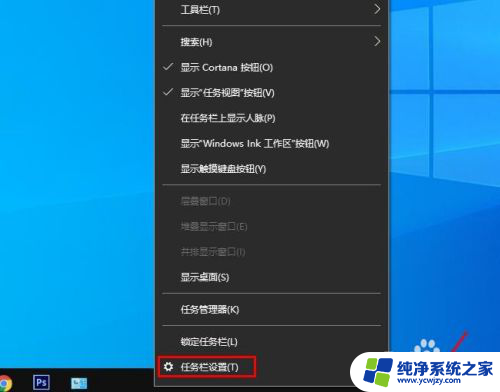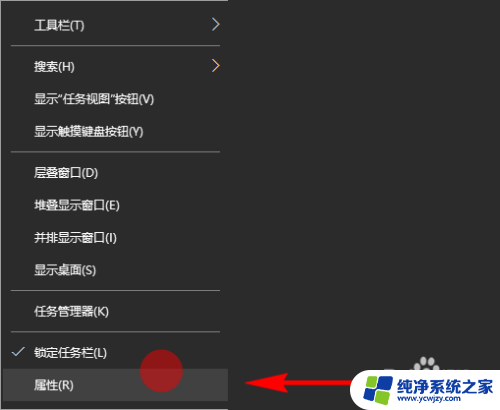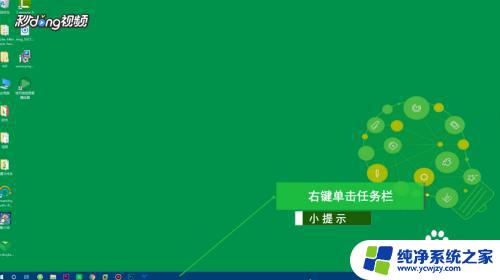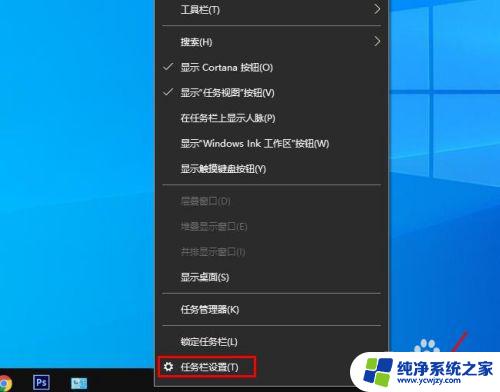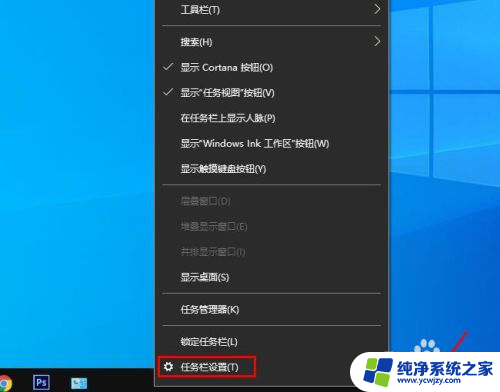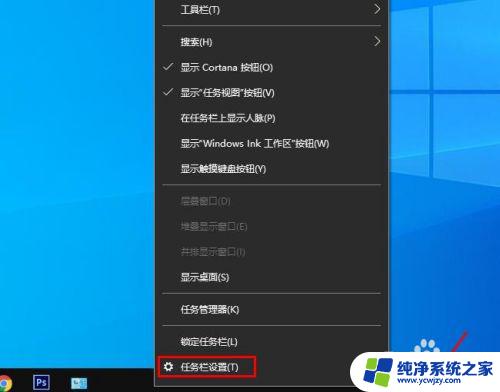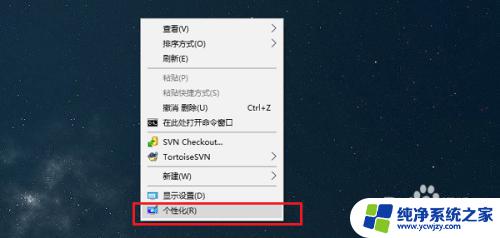电脑上qq隐藏图标怎么显示 Win10任务栏qq图标不显示怎么办
电脑上qq隐藏图标怎么显示,如今电脑已经成为人们生活中不可或缺的工具之一,而QQ作为最受欢迎的社交软件之一,更是我们日常沟通交流的重要工具。有时候我们可能会遇到一些问题,比如在使用Win10系统时,QQ图标在任务栏上不显示的情况。该如何解决这个问题呢?以下将为大家介绍一些常见的解决方法,帮助大家重新找回QQ图标的显示。
步骤如下:
1.在Windows10系统,想要查看qq的图标。需要点击右下角的展开按钮,然后才可以看到qq的图标。
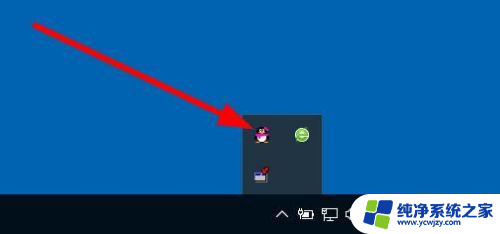
2.这时我们可以右键点击Windows10桌面左下角的开始按钮,在弹出菜单中选择“设置”菜单项。
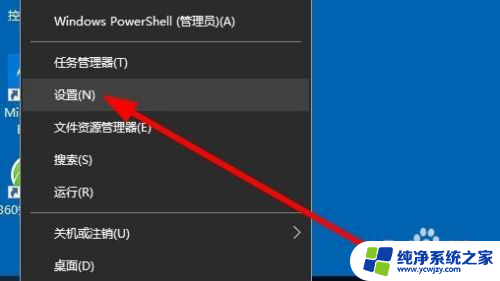
3.接下来在打开的Windows10设置窗口中,我们点击个性化图标。

4.然后在打开的个性化设置窗口中,点击左侧边栏的“任务栏”菜单项。
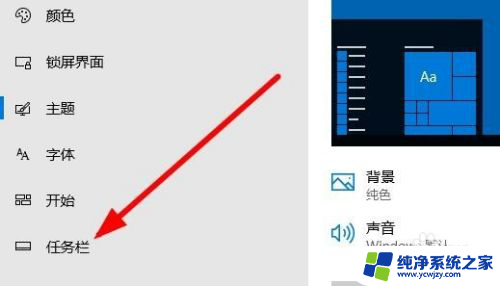
5.在右侧新打开的窗口中找到“选择哪些图标显示在任务栏上”快捷链接。
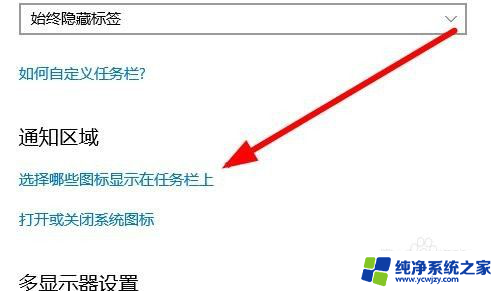
6.这时就会在打开的窗口显示出所有的安装的应用了,我们点击qq后面的开关。把其设置为打开状态即可。
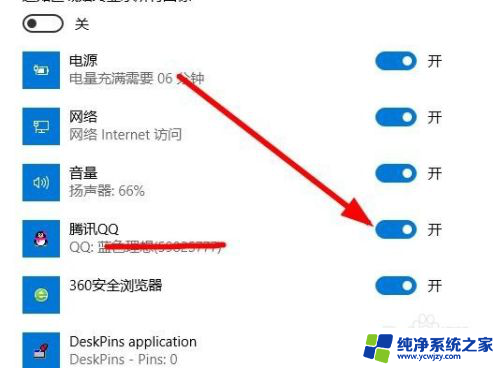
7.这样在Windows10桌面任务栏上qq的图标就显示出来了。
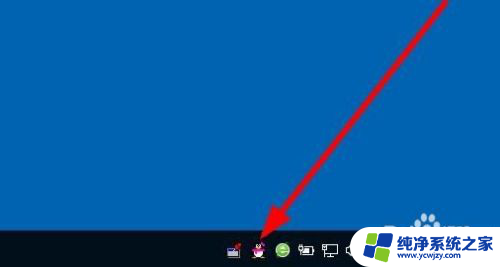
以上就是电脑上qq隐藏图标怎么显示的全部内容,如果你也遇到了同样的情况,可以参照以上方法进行处理,希望对大家有所帮助。