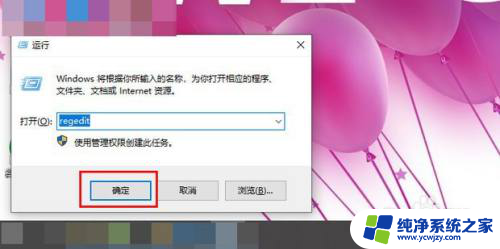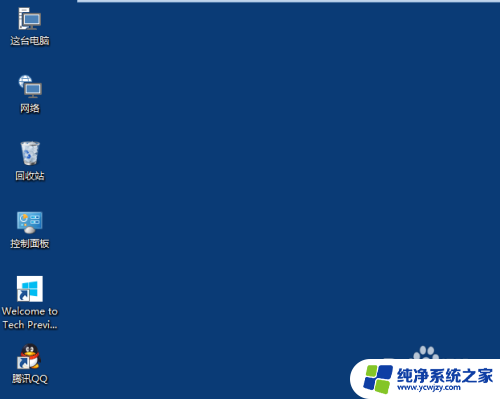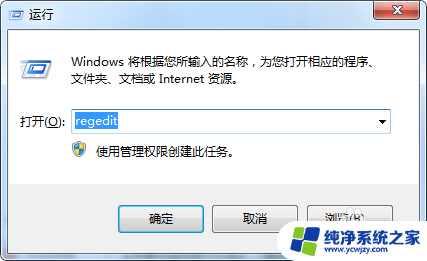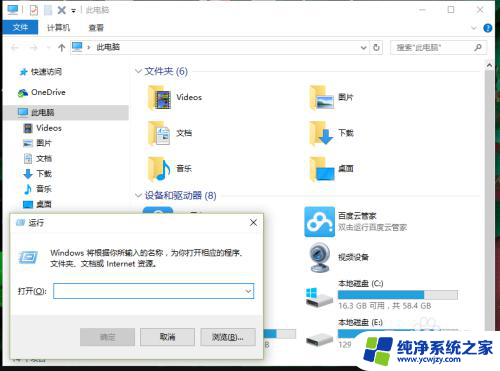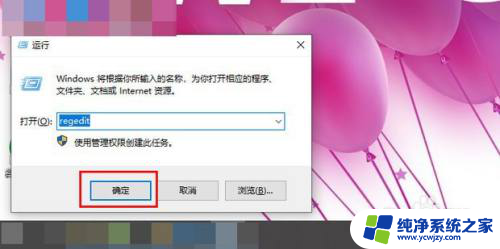笔记本电脑桌面图标间距怎么设置 Win10桌面图标间距调整方法
更新时间:2023-08-07 14:53:03作者:yang
笔记本电脑桌面图标间距怎么设置,笔记本电脑是我们日常生活和工作中不可或缺的工具之一,而桌面图标的布局和间距对于提高我们的使用效率和舒适度也起着重要作用,在Win10操作系统中,我们可以通过简单的调整方法来设置桌面图标的间距,以更好地满足个人化需求。下面将介绍一种简便的方法,帮助您轻松调整Win10桌面图标的间距,使您的电脑桌面更加整洁美观。
具体步骤:
1.桌面上的三个文档间距比较大如何缩小间距呢?

2.打开开始菜单,点击windows系统,运行。
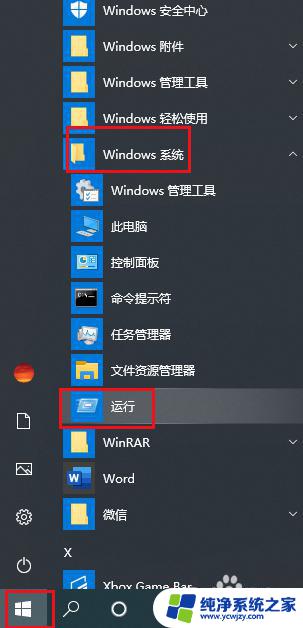
3.弹出对话框,输入regedit,点击确定。
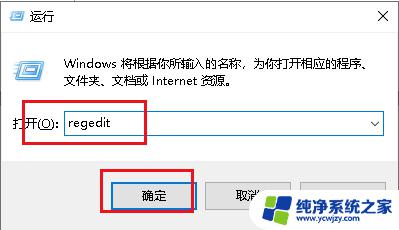
4.弹出对话框,展开HKEY_CURRENT_USER项。
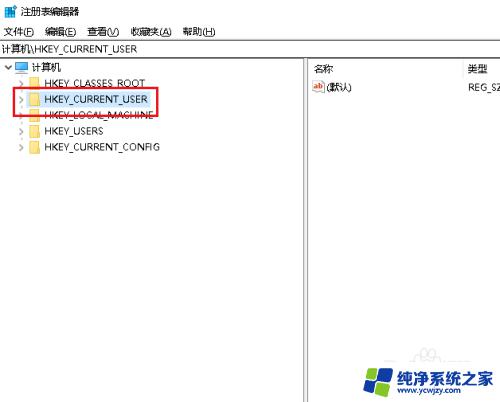
5.展开Control Panel项。
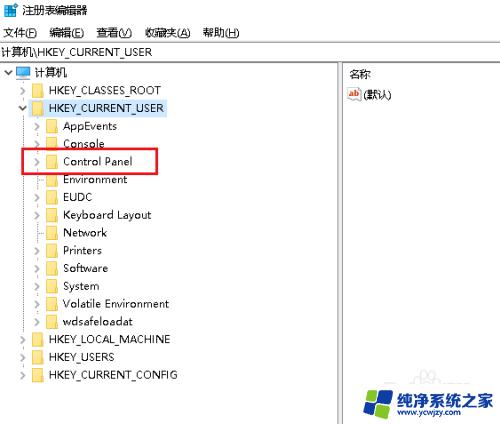
6.展开Desktop项。
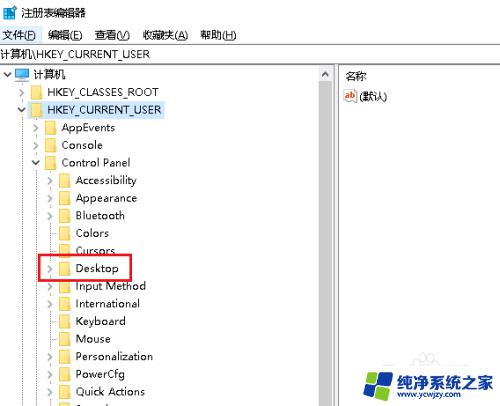
7.选中WindowMetrics项,在右侧找到并双击IconSpacing项。
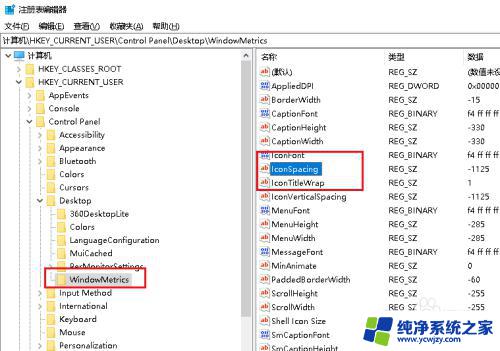
8.弹出对话框,数值数据修改为0,点击确定。
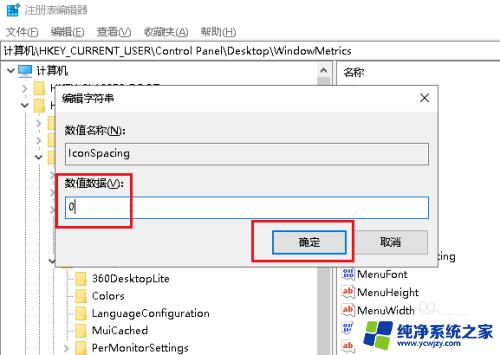
9.重启电脑。
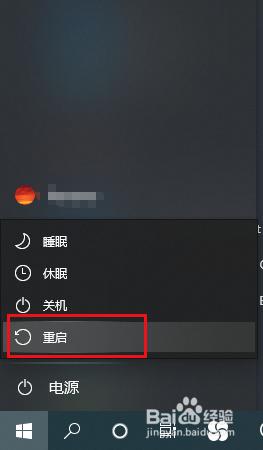
10.桌面上三个文档图标间距缩小了。

以上是有关如何设置笔记本电脑桌面图标间距的全部内容,如果您遇到这种情况,不妨尝试按照这个方法解决,希望本篇文章对您有所帮助。