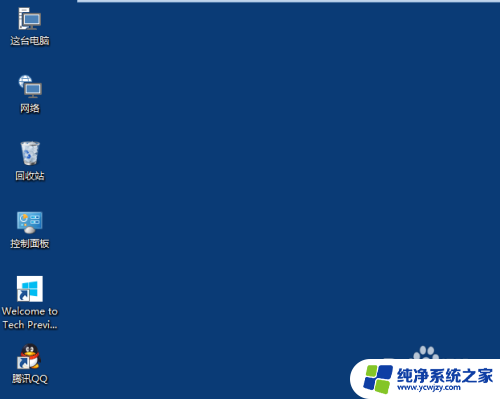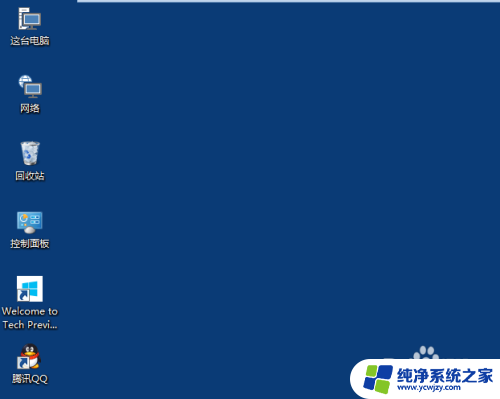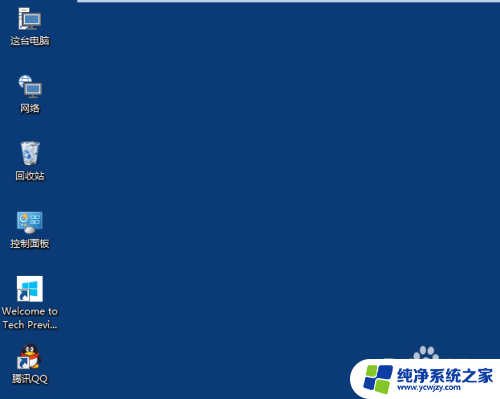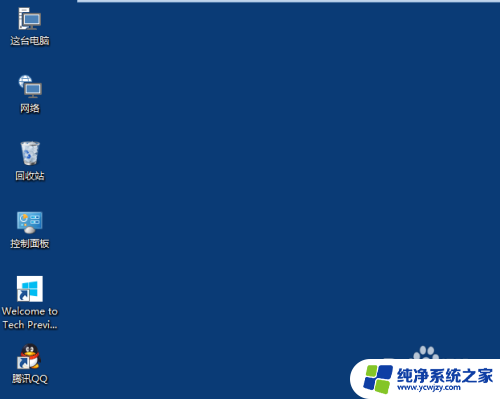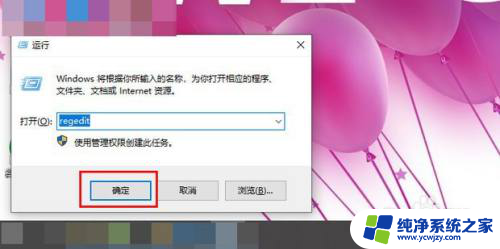如何缩小电脑桌面图标的间距 如何修改Win10桌面图标的间距
电脑桌面的图标间距是个人化设置中的一个重要部分,它直接影响到我们在桌面上工作的效率与舒适度,对于一些Win10系统的用户来说,他们可能会觉得默认的桌面图标间距有些过大,希望能够缩小间距来腾出更多的空间。而对于那些需要在桌面上频繁操作图标的人来说,修改图标间距也是一种提高工作效率的方式。如何缩小电脑桌面图标的间距?如何修改Win10桌面图标的间距?下面我们将一一探讨这些问题,并给出相应的解决方法。
操作方法:
1.桌面上的三个文档间距比较大如何缩小间距呢?

2.打开开始菜单,点击windows系统,运行。
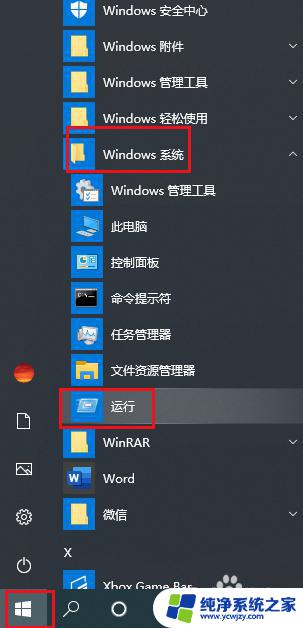
3.弹出对话框,输入regedit,点击确定。
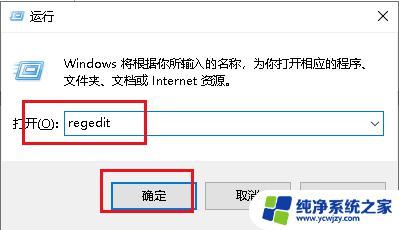
4.弹出对话框,展开HKEY_CURRENT_USER项。
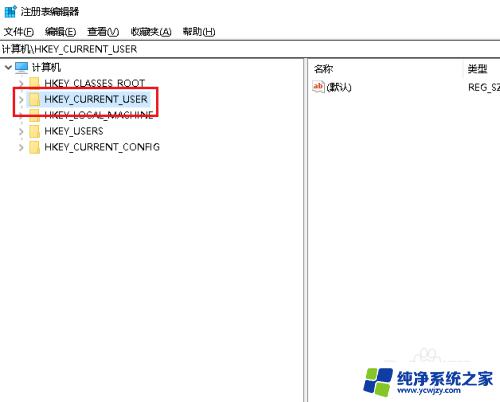
5.展开Control Panel项。
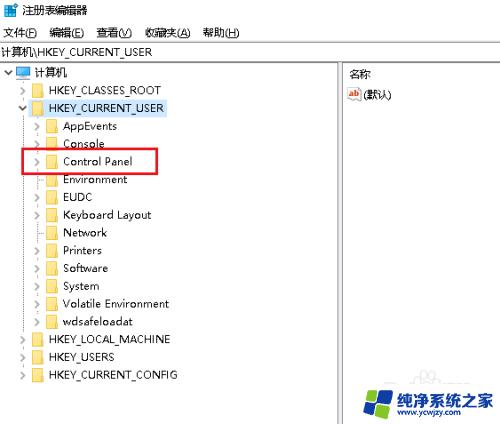
6.展开Desktop项。
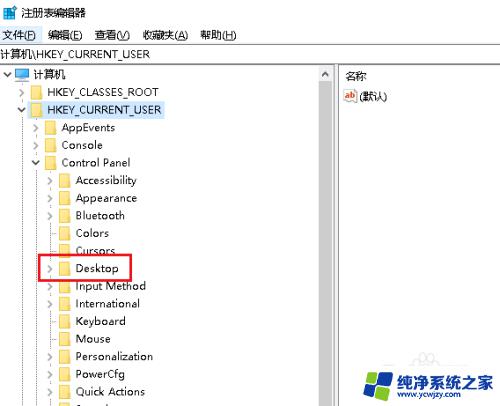
7.选中WindowMetrics项,在右侧找到并双击IconSpacing项。
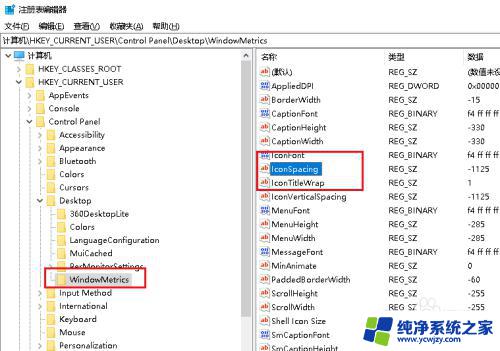
8.弹出对话框,数值数据修改为0,点击确定。
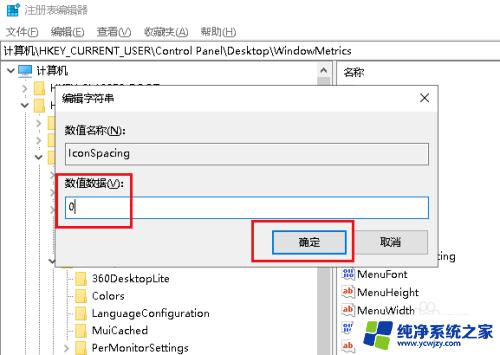
9.重启电脑。
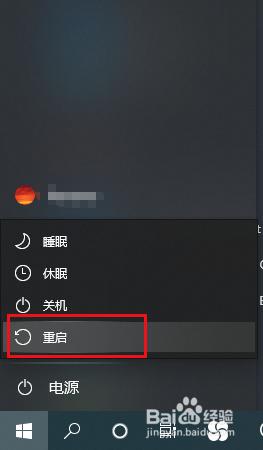
10.桌面上三个文档图标间距缩小了。

以上就是如何缩小电脑桌面图标的间距的全部内容,有需要的用户可以按照以上步骤进行操作,希望这些步骤对大家有所帮助。