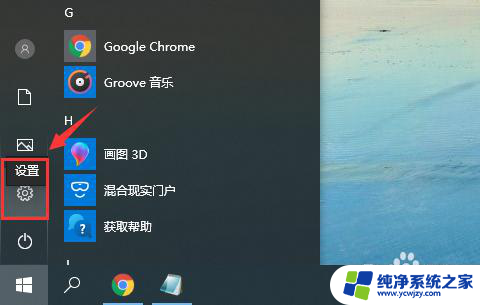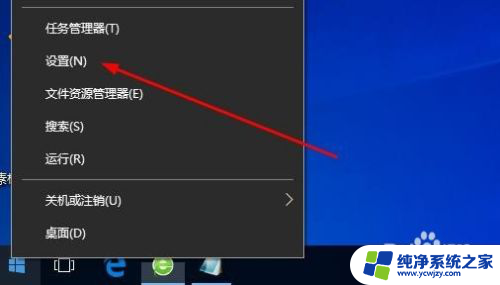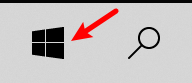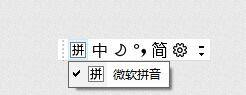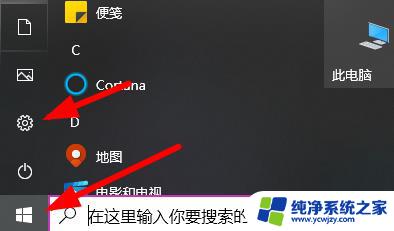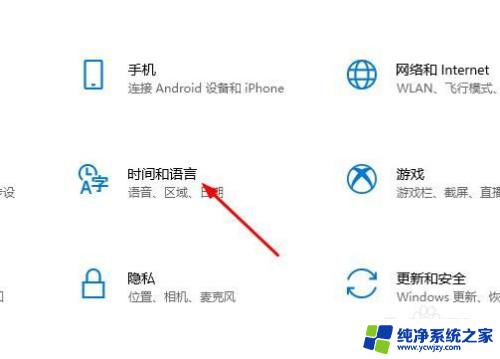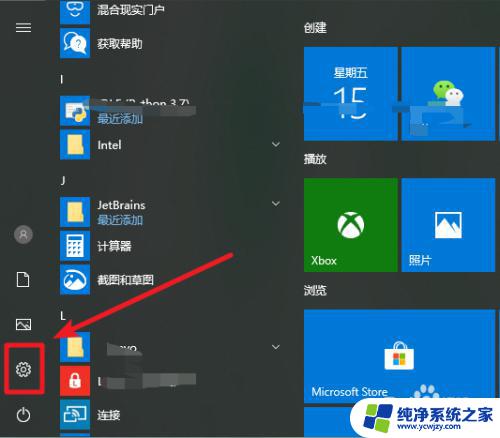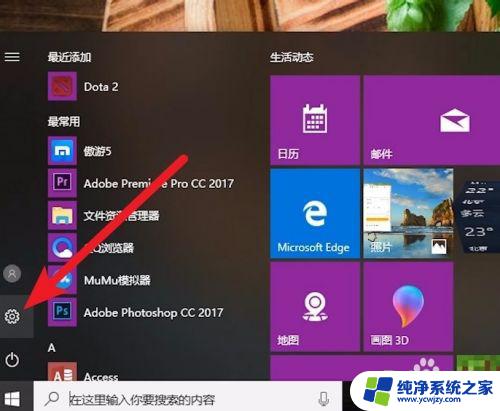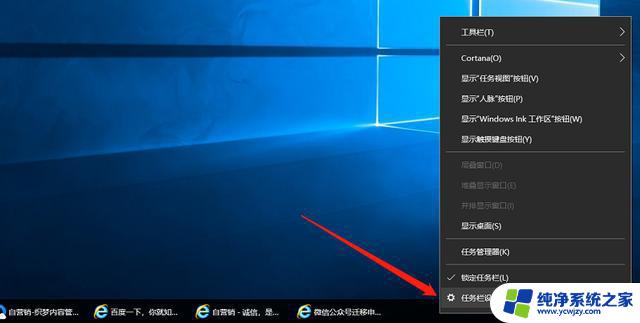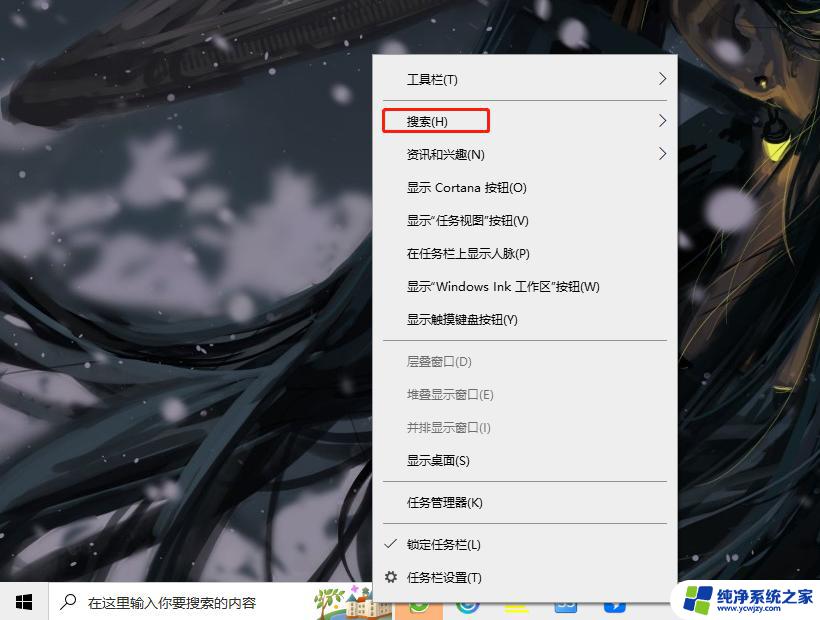win10任务栏一个中文输入一个微软拼音
Win10系统自带的微软拼音输入法工具栏提供了快捷键功能,让用户在输入中文时更加便捷,通过简单的设置,可以实现快速切换中英文输入、调整输入法属性等操作。这一功能的出现,不仅提高了输入效率,还让用户体验到更加智能化的操作方式。在日常使用中只需轻轻一按,就能完成各种输入任务,让工作和生活更加便捷和高效。
具体方法:
1.首先点击打开电脑开始按钮,如下图

2.弹出如下图界面,选中设置选项,点击打开
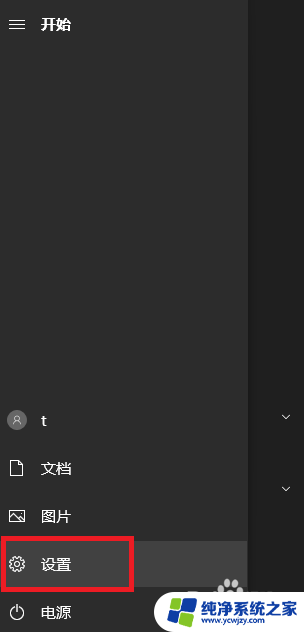
3.打开如下图界面,选中时间和语言选项,点击打开
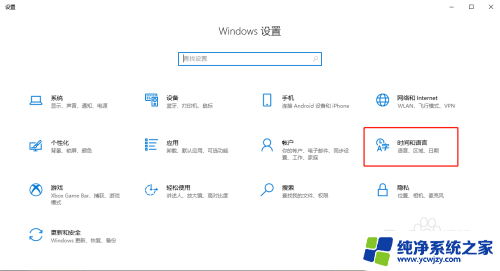
4.打开如下图界面,选中语言选项,点击打开
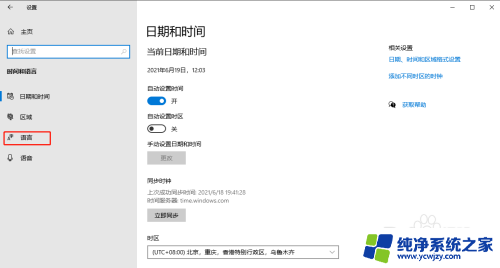
5.打开如下图界面,选中中文(简体,中国)选项,点击鼠标左键
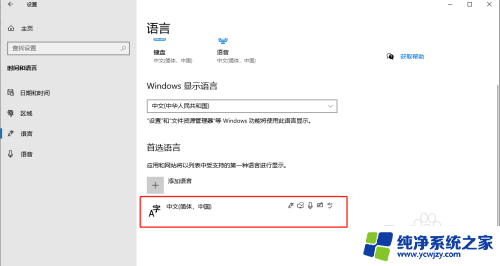
6.弹出如下图界面,点击打开选项按钮
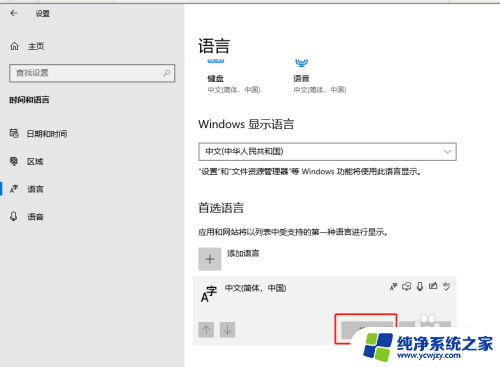
7.打开如下图界面,滑动鼠标滚轮。选择微软拼音输入法,点击鼠标左键
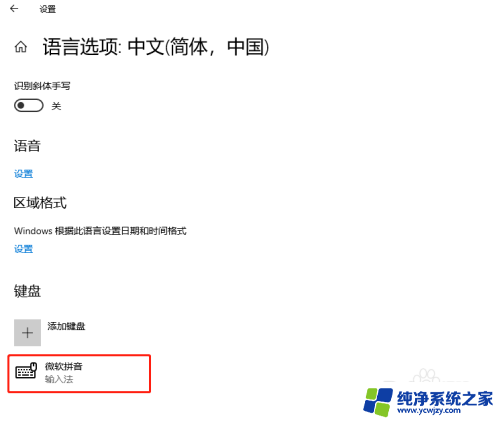
8.弹出如下图界面,点击打开选项按钮
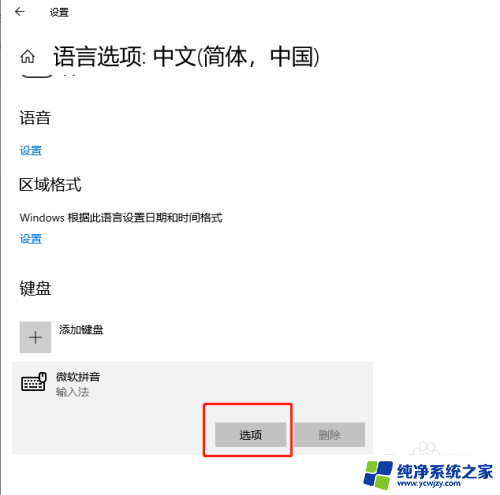
9.打开如下图界面,选择外观选项,点击打开
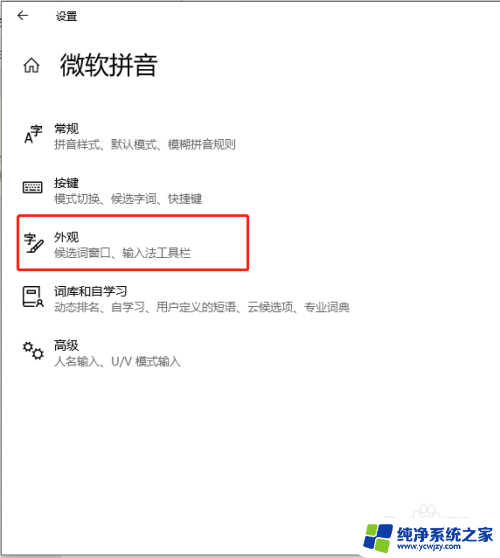
10.打开如下图界面,滑动鼠标滚轮选择输入法工具栏选项。点击开启
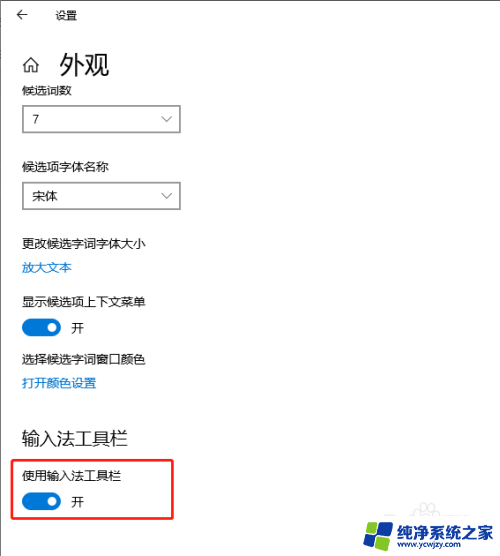
11.开启后,就可以看到电脑右下角出现了微软拼音输入法的工具栏。如下图
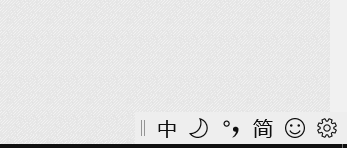
12.到此,Windows 10系统拼音输入法的工具栏已经打开了。
以上就是win10任务栏一个中文输入一个微软拼音的全部内容,如果遇到这种情况,你可以根据以上操作解决问题,非常简单快速,一步到位。