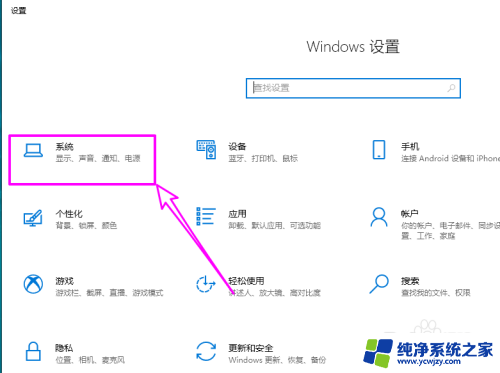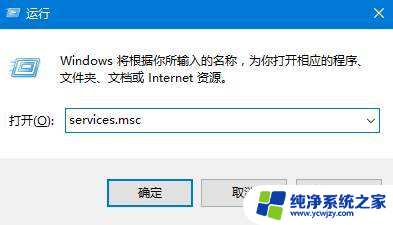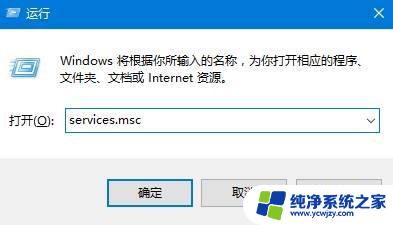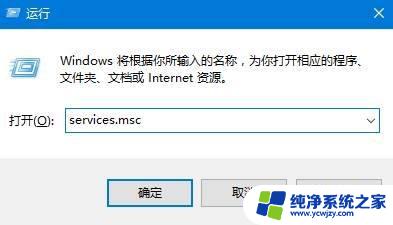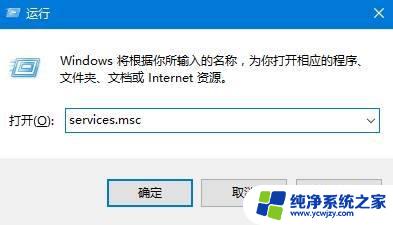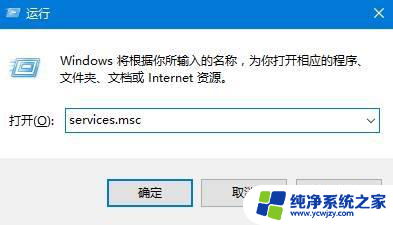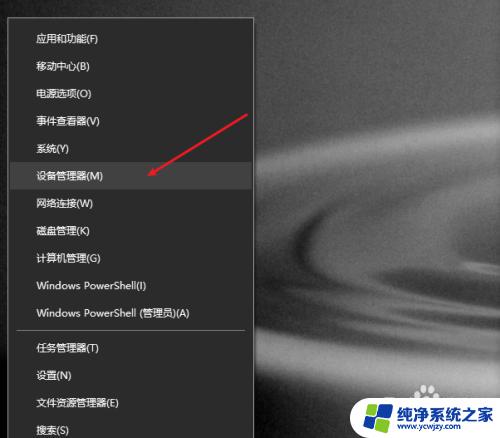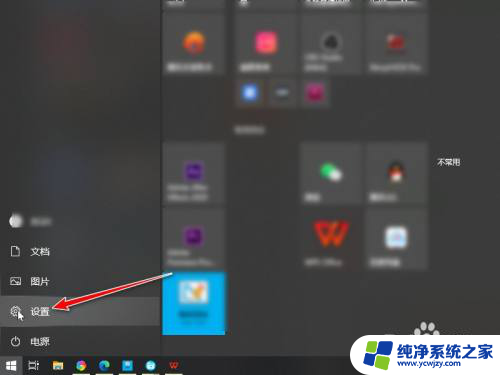电脑声音输入设备怎么设置 Windows10如何设置声音输入设备为耳麦
更新时间:2023-10-28 15:07:44作者:yang
电脑声音输入设备怎么设置,在如今数字化的时代,电脑已经成为了我们生活中不可或缺的一部分,随着科技的不断进步,电脑的功能也日益强大,其中声音输入设备的设置也变得越来越重要。特别是在Windows10操作系统中,如何设置声音输入设备为耳麦成为了许多用户关注的问题。通过正确的设置声音输入设备,我们可以享受更好的通信和娱乐体验。在Windows10中,如何正确地设置声音输入设备为耳麦呢?下面将为大家详细介绍。
具体步骤:
1.点击左边下角开始

2.点击齿轮

3.进入设置主界面
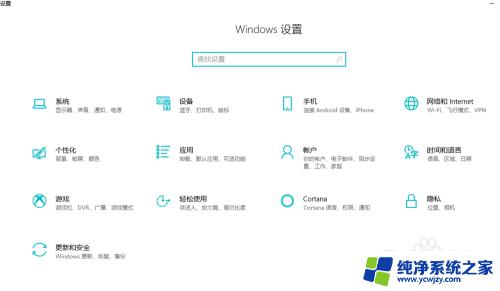
4.右侧选项
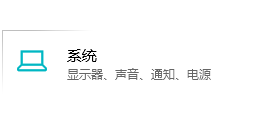
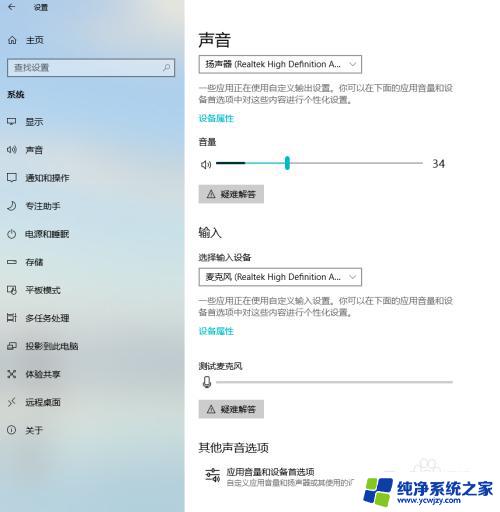
5.点击“声音”
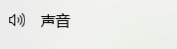
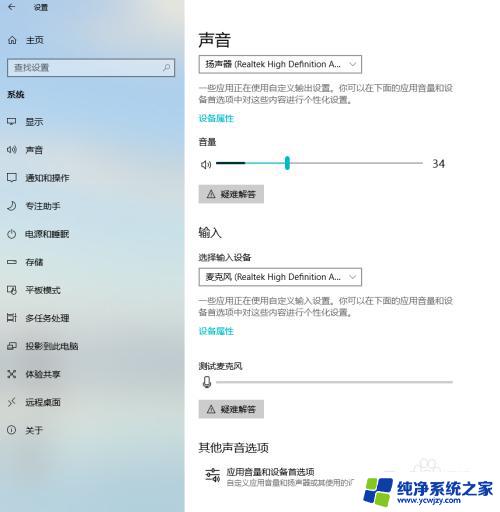
6.选择声音输入设备
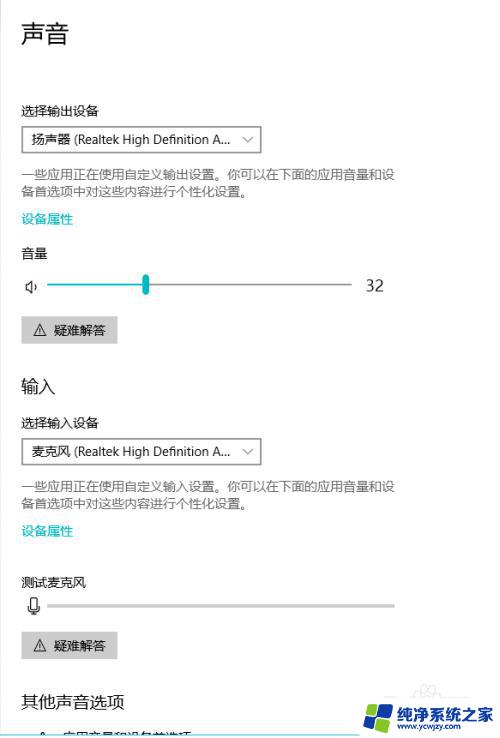
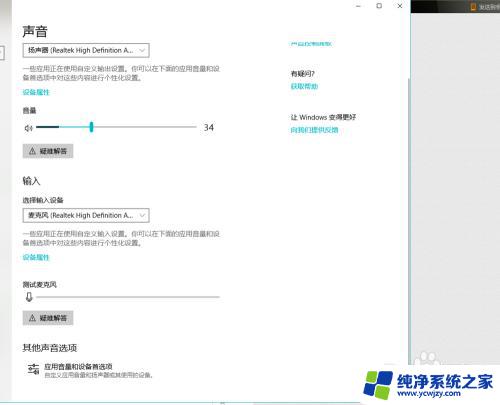
7.查看声音输入设备名称

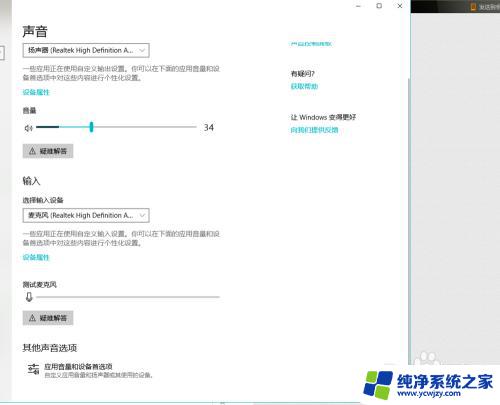
8.选择声音输入设备
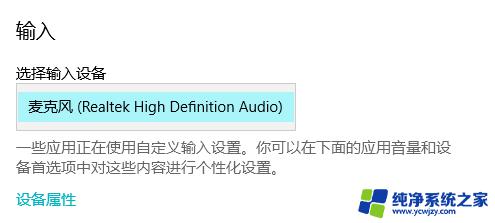
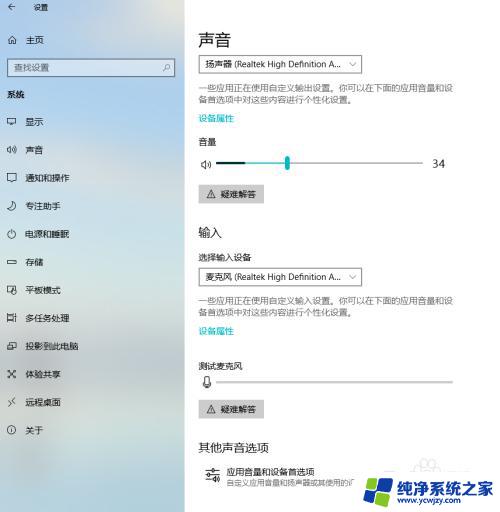
9.这里可以查看所有可以识别的选择声音输入设备
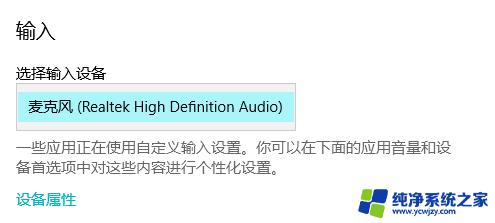
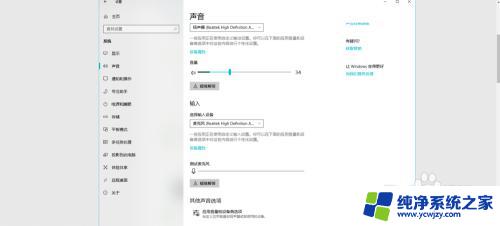
10.设置完毕
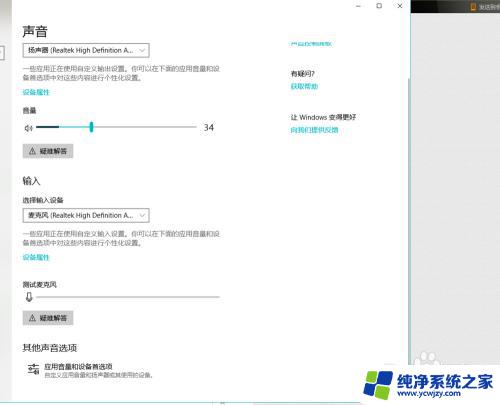
以上就是电脑声音输入设备设置的全部内容,如果您遇到了这种问题,可以按照小编的方法解决,希望本文能对大家有所帮助。