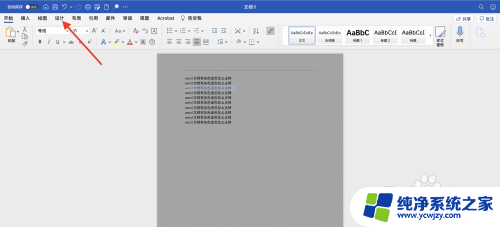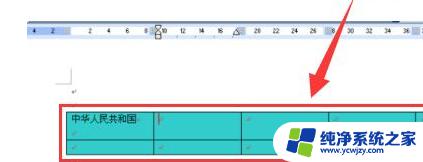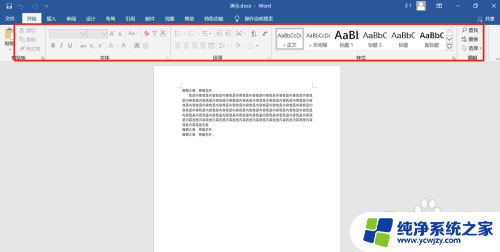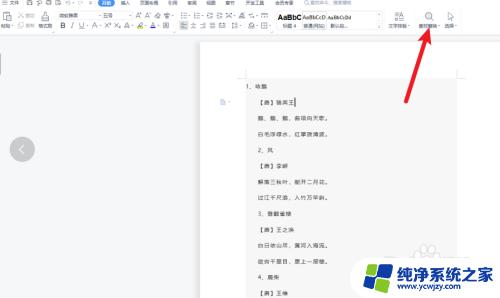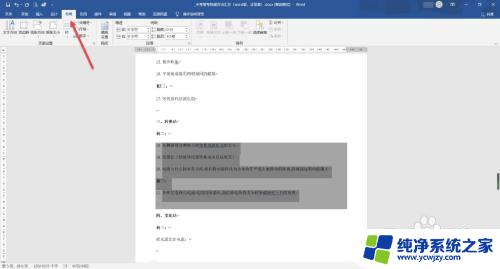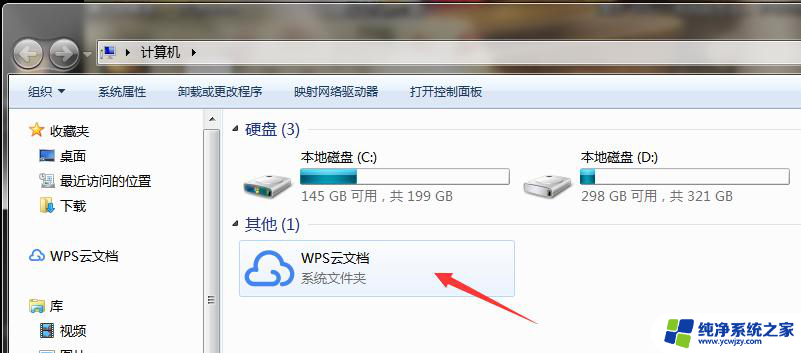word文档出现灰色大括号 批量删除文档中灰色方括号的方法
在我们的日常工作中,经常会遇到需要处理大量文档的情况,有时我们可能会遇到一些不需要的格式或标记,比如在Word文档中出现的灰色大括号。这些灰色大括号可能会对文档的整体美观度和可读性造成一定的影响。我们需要掌握一些方法来批量删除文档中的灰色大括号。接下来我将介绍一种简单有效的方法,帮助我们轻松解决这一问题。
步骤如下:
1.在分享方法之前首先说明一下,灰色的方括号的名称叫“书签”。第一种方法,隐藏灰色方括号:打开Word文档,点击上方菜单栏上的“文件”。
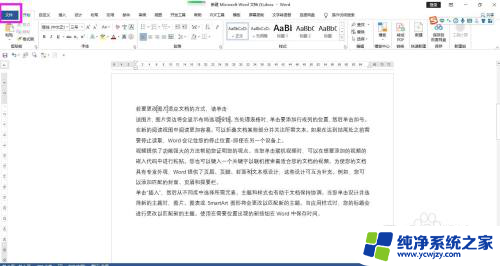
2.在文件菜单下点击“选项”,弹出Word选项对话框。
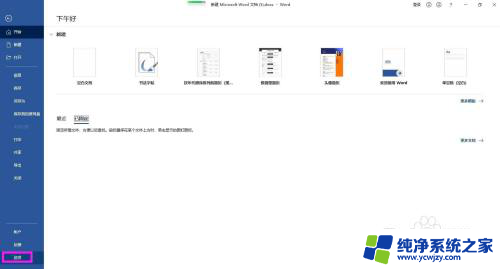
3.在Word选项对话框中点击左侧的“高级”选项卡。
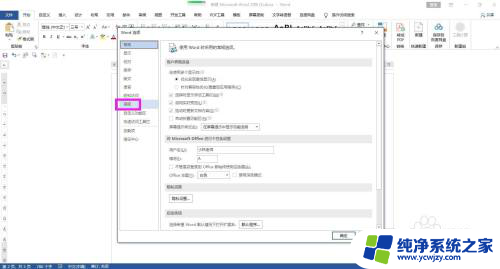
4.拖动右侧的滑条,在显示文档内容下面的选项中取消勾选“显示书签”。点击确定,即可将书签标记隐藏起来。
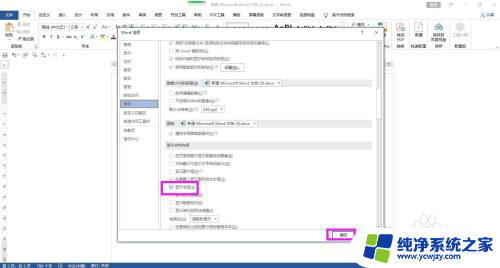
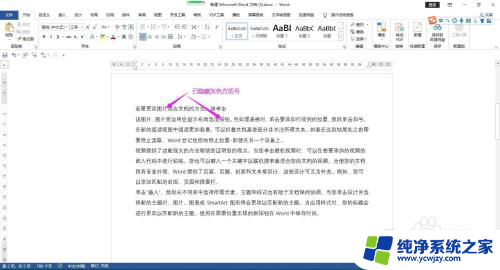
5.第二种方法,删除书签符号:点击菜单栏上的插入。在插入菜单下的链接命令组区域点击“书签”。
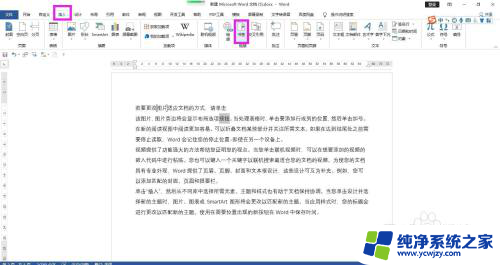
6.在书签对话框中选中书签名称,点击删除按钮。即可将书签删除,书签删除之后灰色的方括号也就不见了。
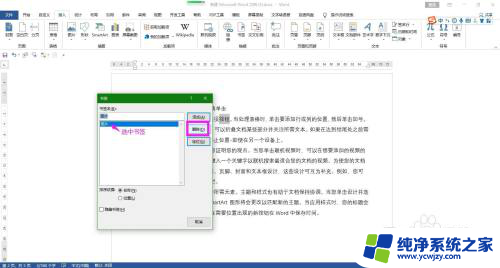
以上就是word文档出现灰色大括号的全部内容,有出现这种现象的用户不妨根据以上方法来解决吧,希望能对您有所帮助。