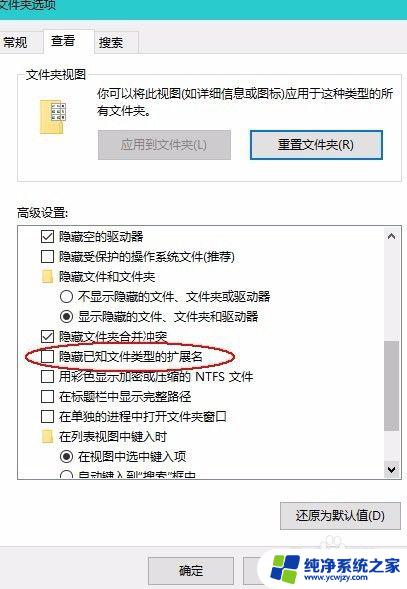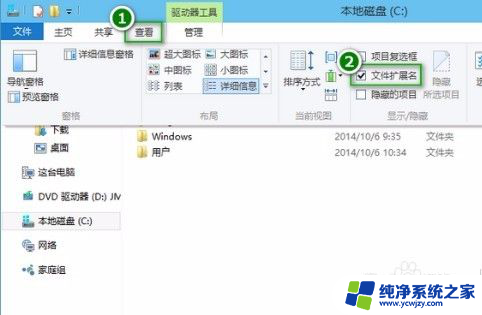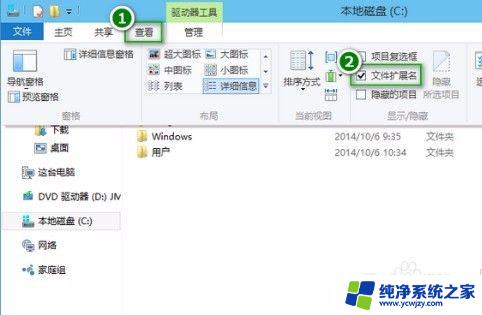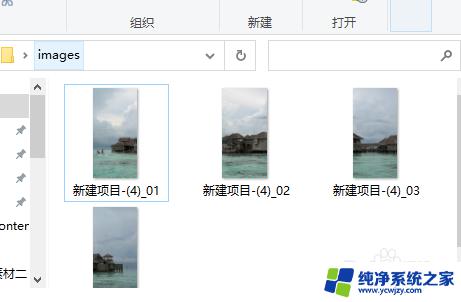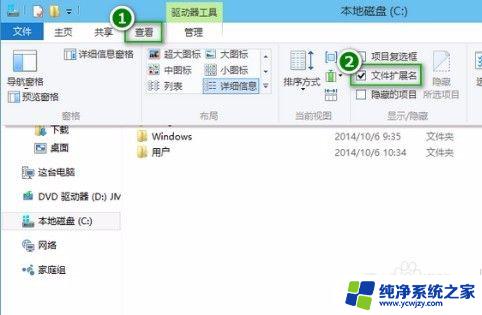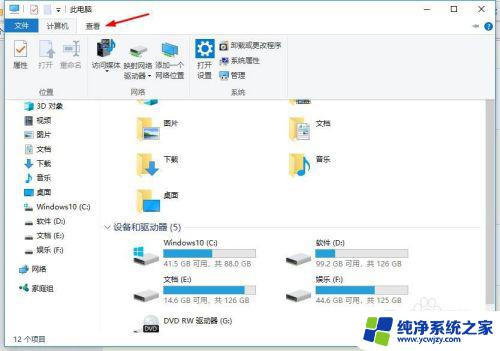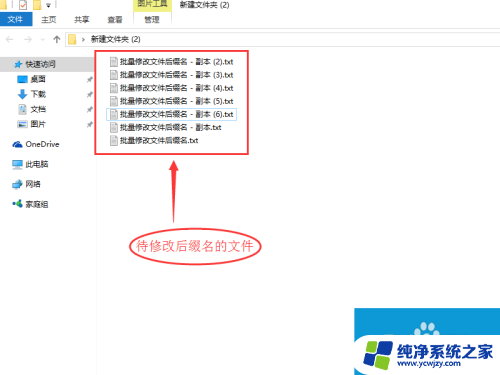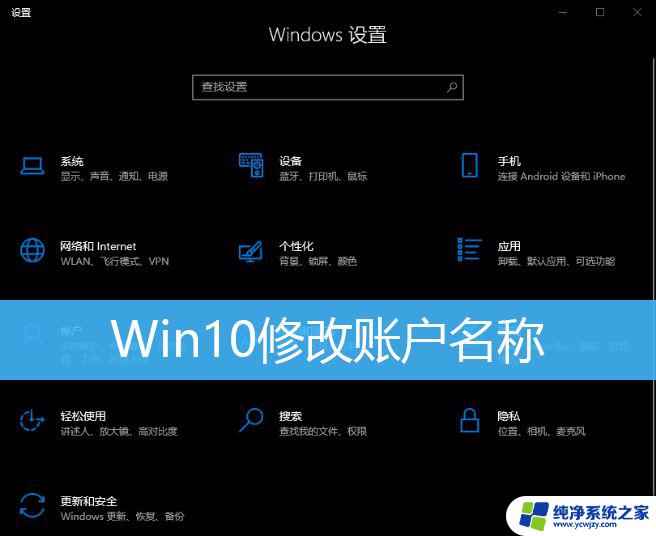Win10修改文件名后缀,简单易学的方法教程
win10修改文件名后缀,随着科技的不断进步,计算机操作系统也在不断更新和升级,其中微软公司的Windows操作系统一直备受广大用户的喜爱和使用。而在最新的Windows 10版本中,有一个非常有用的功能——修改文件名后缀。通过这个功能,用户可以自由地更改文件的类型和格式,以适应不同的需求和应用场景。无论是将图片文件转换为文档文件,还是将音频文件转换为视频文件,只需简单的操作,就能轻松实现。这一功能的推出,为用户提供了更加灵活多样的文件处理方式,极大地方便了我们的日常工作和生活。
具体方法:
1.在还没设置之前,可以看到我们的文件是没有显示出后缀名的。那么要修改文件的后缀名,我们必须先设置显示出文件的后缀名

2.双击打开“我的电脑”,我这里显示的是“此电脑”,其实是一样的
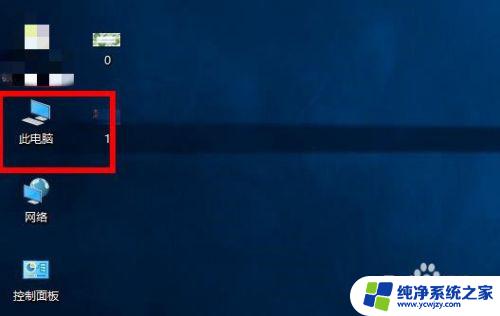
3.点击上方的“查看”
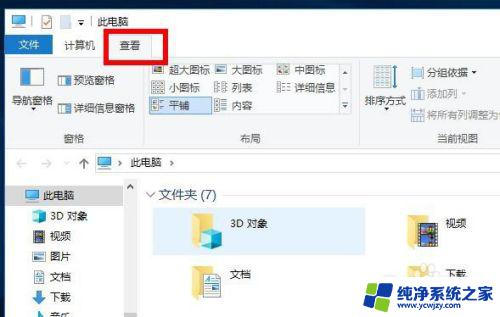
4.勾选“文件扩展名”
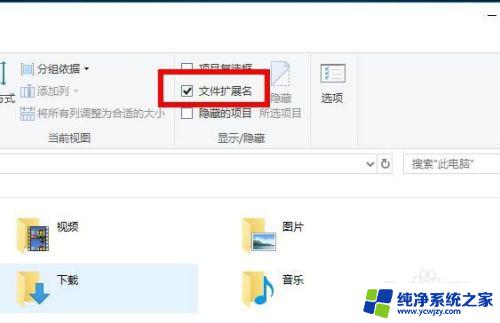
5.这样回去看我们的文件,就可以看到已经显示出“后缀名”了

6.单击鼠标左键,进入文件名编辑状态

7.在跳出的页面上点击“确定”更改

8.然后根据需要修改文件的后缀名即可

以上就是如何修改win10文件名后缀的全部内容,如果你也遇到了同样的问题,请参考本文提供的方法进行处理,希望对大家有所帮助。