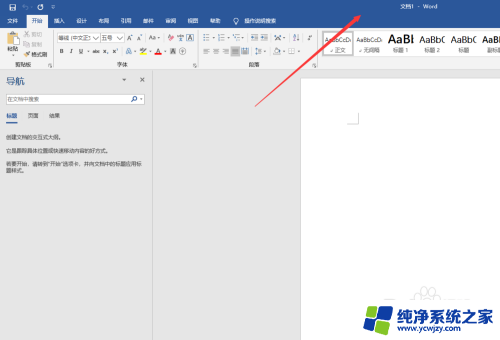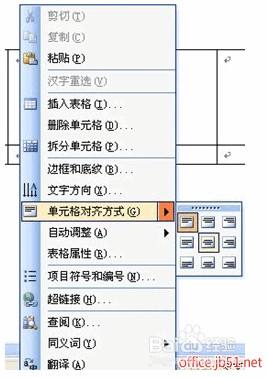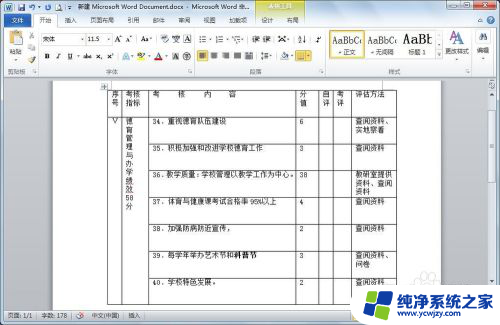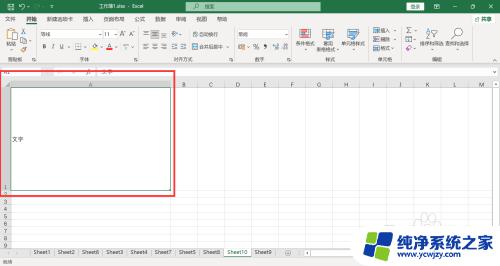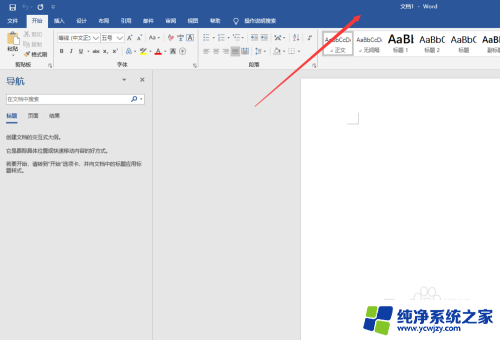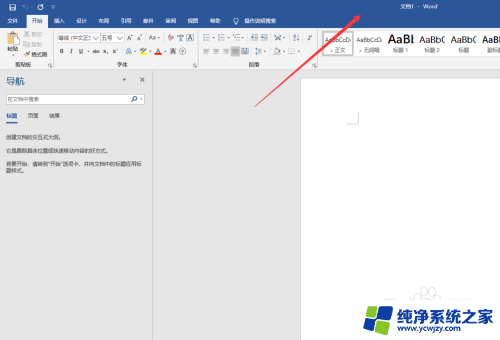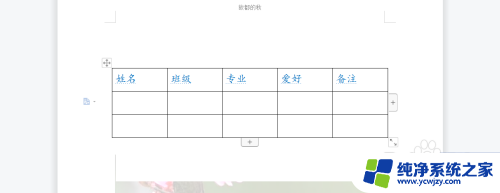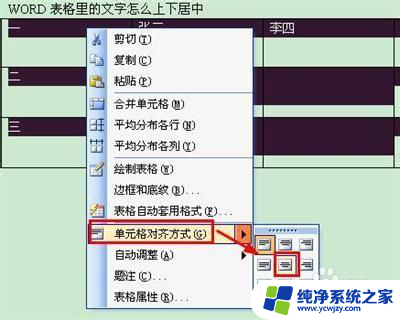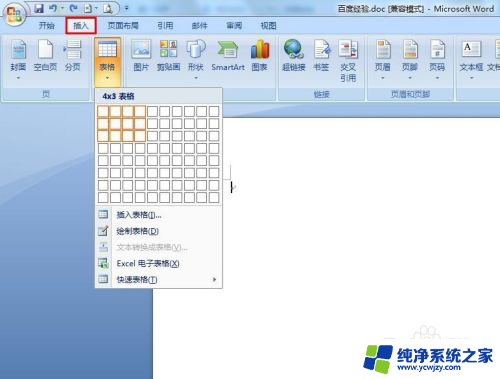word表格内容如何上下居中 Word表格中内容如何垂直居中、水平居中设置方法
在使用Word表格编辑文档时,我们经常需要对表格内容进行排版和对齐设置,其中表格内容的上下居中和水平居中是常见的排版需求。如何在Word表格中实现内容的垂直居中和水平居中呢?下面我们将详细介绍一些方法和技巧。在编辑表格时,我们可以通过选中表格或单元格,然后点击布局选项卡上的对齐方式按钮来实现对齐设置。通过调整垂直对齐和水平对齐的选项,我们可以轻松地使表格内容居中对齐,使文档更加美观和易读。以上就是关于Word表格中内容如何垂直居中和水平居中的设置方法的简要介绍,希望对大家有所帮助。
方法如下:
1.第 1步:进入到你要设置的Word表格中,为设置表格内容上下居中、左右居中做准备。
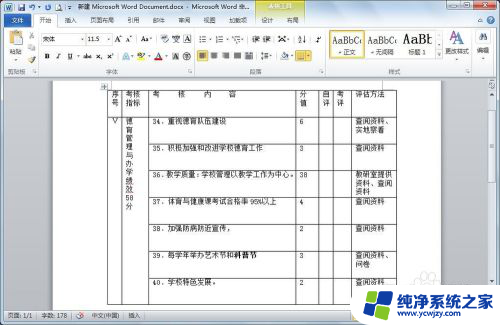
2.第 2步:先将表格内容左右居中,选中表格中的所有内容(用鼠标在表内从左上方往右下方拉)。然后依次单击“开始”-->“居中”。
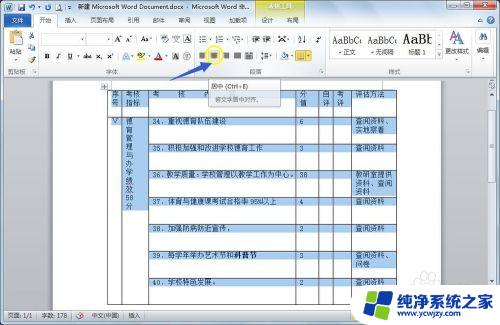
3.第3 步:此时表格中的内容已经左右居中,我们已经完成了一半。但是上下居中还没实现呢,不急~请往下看。
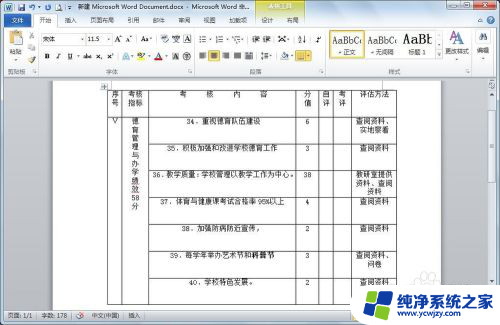
4.第 4步:还是先将表格内容全部选中(用鼠标在表内从左上方往右下方拉),选中后在表格内任意区域右击。选择“表格属性”。
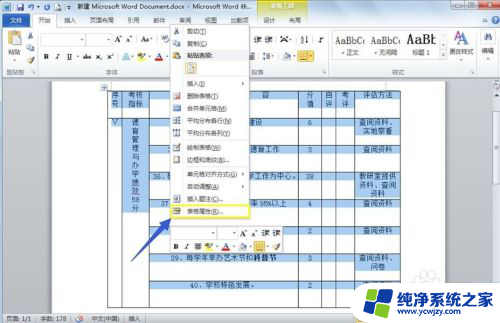
5.第 5步:这时会发现一个“表格属性”的小窗口,如图,依次选择“单元格”-->“居中”-->"确定"。
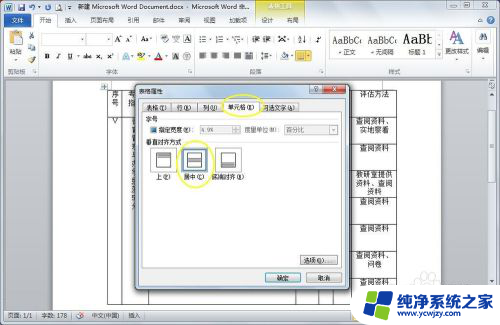
6.第6 步:大功告成,此时Word中表格内容已经上下居中、左右居中了,你学会了吗?
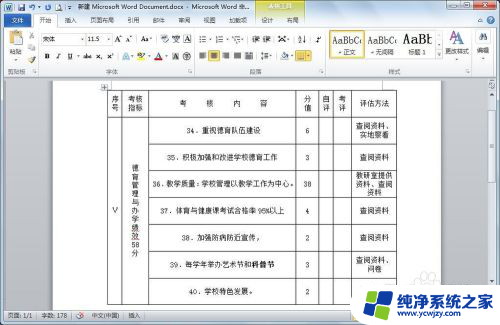
以上是有关如何在 Word 表格中实现内容上下居中的全部内容,如果您遇到这种情况,可以按照以上方法进行解决,希望这些方法能够对大家有所帮助。