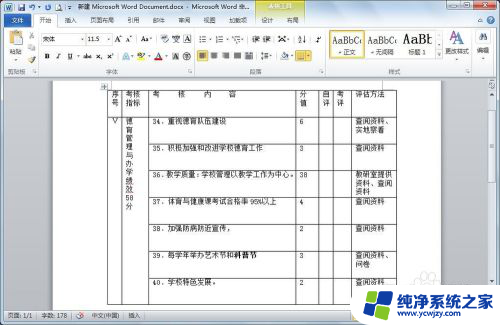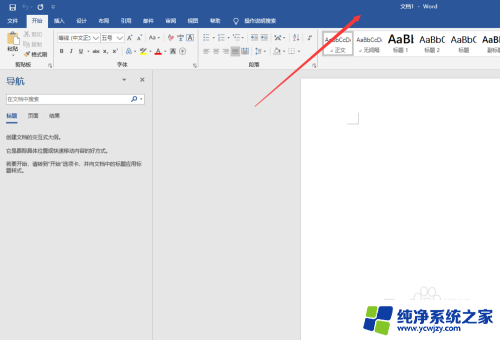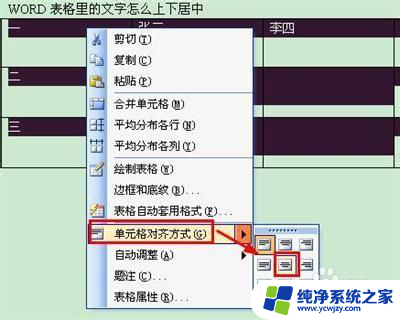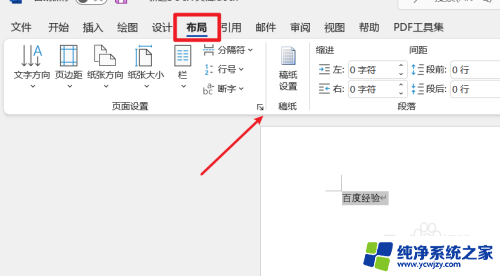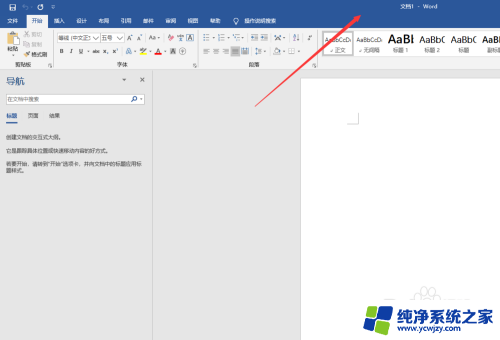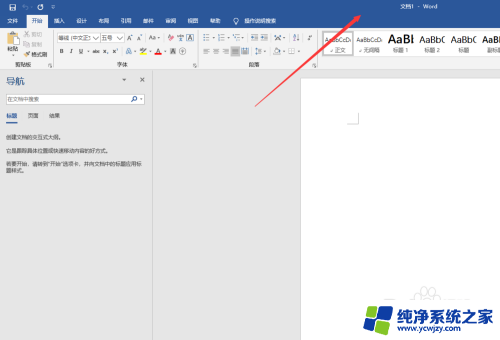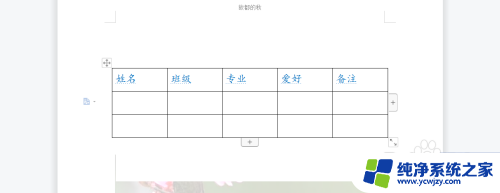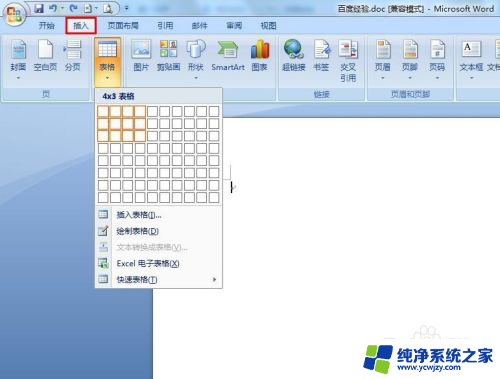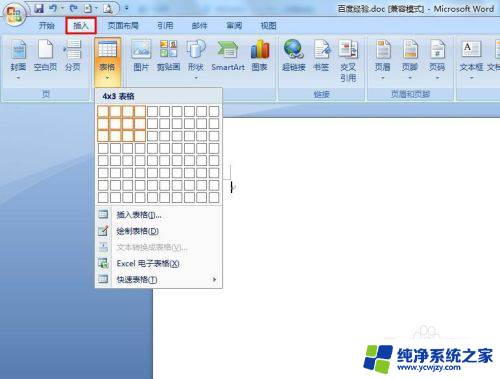word表格怎么上下左右都居中 Word表格中如何设置单元格内容左右居中
在使用Word表格进行排版时,我们经常会遇到需要调整单元格内容居中的情况,无论是上下居中还是左右居中,Word提供了简单的设置方法,让我们轻松实现对表格的美观调整。要实现单元格内容的上下居中,我们可以通过选择表格中需要调整的单元格,然后点击布局选项卡上的垂直对齐按钮,选择居中即可。而要实现单元格内容的左右居中,则需要在布局选项卡上的对齐方式中选择居中,这样就能让单元格内容在水平方向上居中显示。通过这些简单的设置,我们可以轻松调整Word表格中单元格内容的居中方式,使得整个文档更加美观和易读。
步骤如下:
1.第 1步:进入到你要设置的Word表格中,为设置表格内容上下居中、左右居中做准备。
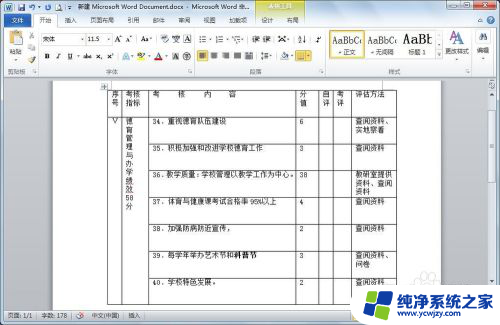
2.第 2步:先将表格内容左右居中,选中表格中的所有内容(用鼠标在表内从左上方往右下方拉)。然后依次单击“开始”-->“居中”。
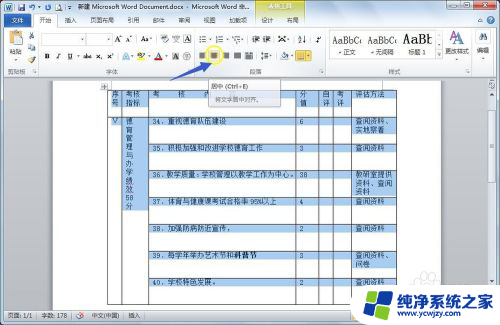
3.第3 步:此时表格中的内容已经左右居中,我们已经完成了一半。但是上下居中还没实现呢,不急~请往下看。
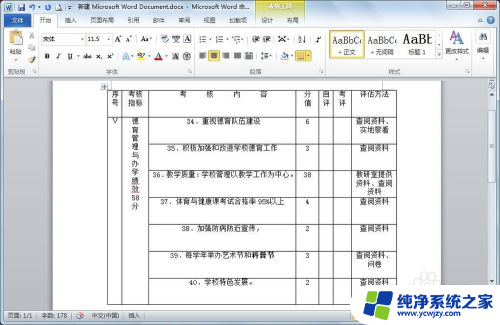
4.第 4步:还是先将表格内容全部选中(用鼠标在表内从左上方往右下方拉),选中后在表格内任意区域右击。选择“表格属性”。
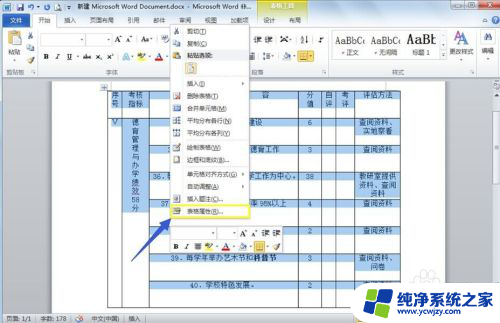
5.第 5步:这时会发现一个“表格属性”的小窗口,如图,依次选择“单元格”-->“居中”-->"确定"。
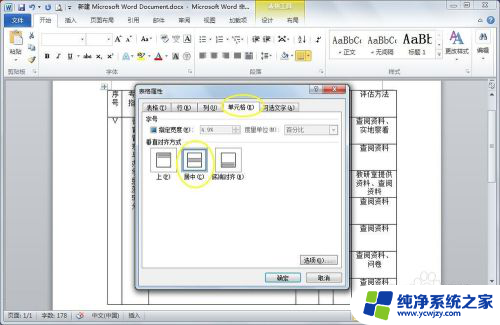
6.第6 步:大功告成,此时Word中表格内容已经上下居中、左右居中了,你学会了吗?
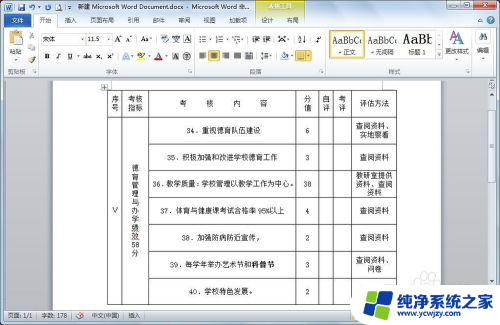
以上就是如何将Word表格上下左右都居中的全部内容,如果有任何问题,请按照以上我的方法操作,希望对大家有所帮助。