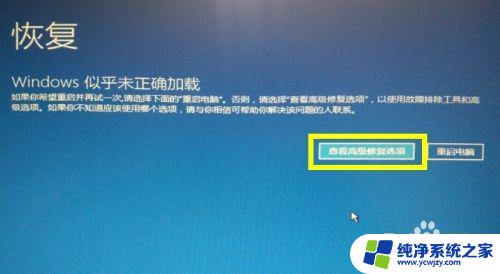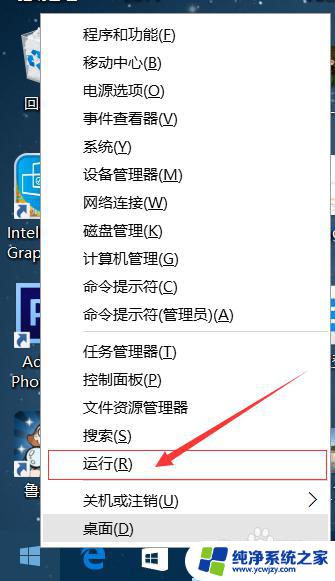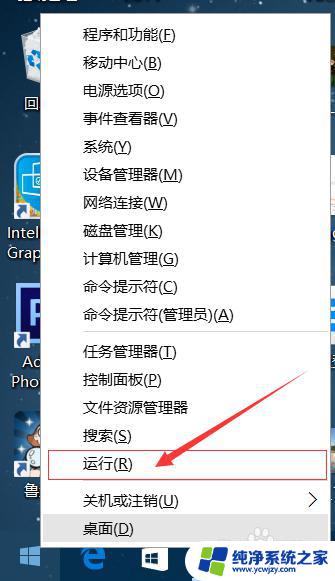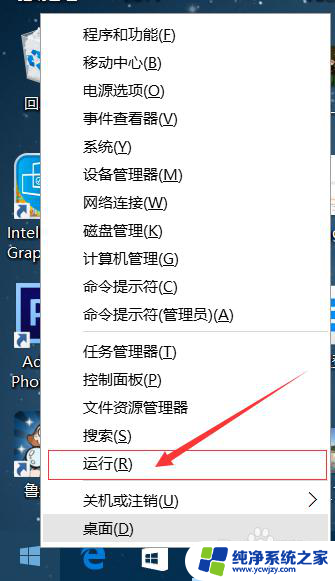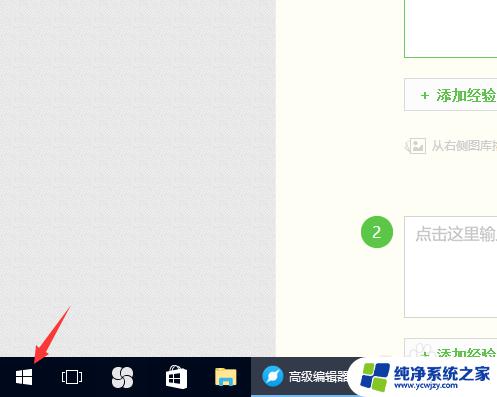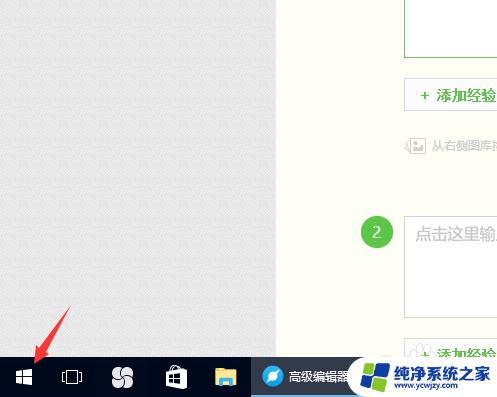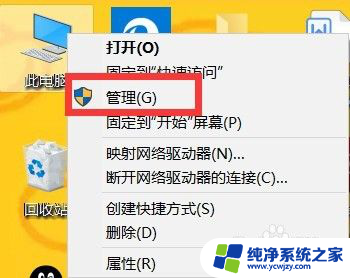屏蔽win10系统更新 Win10系统更新如何屏蔽
如今Win10系统已成为广大电脑用户的首选操作系统之一,随着Win10系统的不断升级,一些用户开始感受到系统更新带来的困扰。有时候系统更新可能会导致电脑运行变慢,甚至出现兼容性问题。为了避免这些不必要的麻烦,屏蔽Win10系统更新成为了许多用户的选择。Win10系统更新如何屏蔽呢?下面我们将探讨一些方法,帮助您解决这一问题。
具体步骤:
1.将鼠标放在“开始”菜单位置,然后点击鼠标右键,选择运行,如下图所示:
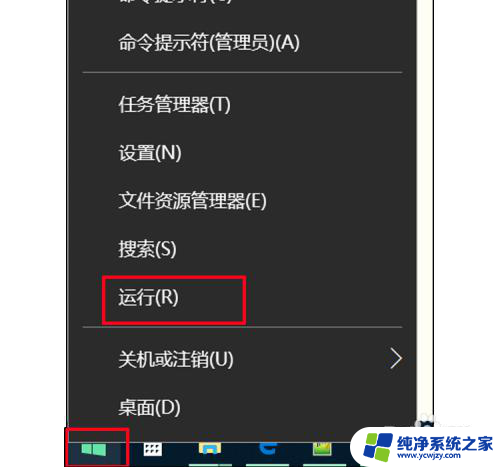
2.在弹出的运行对话框中输入“services.msc”然后点击确定按钮,如下图所示:
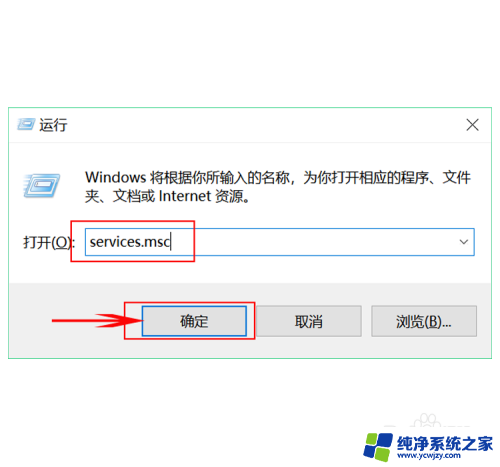
3.点击确定按钮之后进入到服务页面,如下图所示:
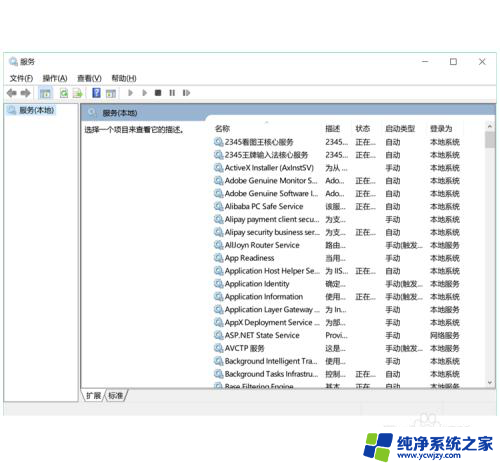
4.然后下拉找到“Windows 10 Update Facilitation Service”并双击,如下图所示:
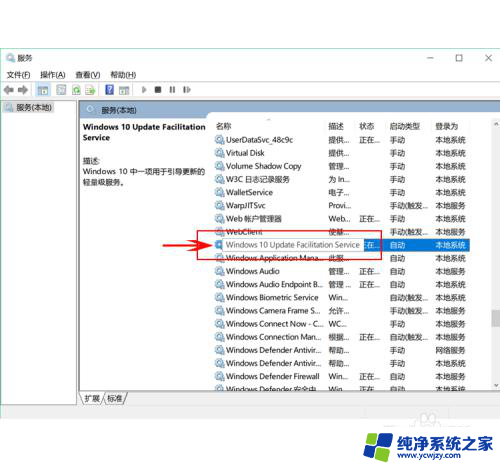
5.双击之后跳出“Windows 10 Update Facilitation Service”属性的常规界面,如下图所示:
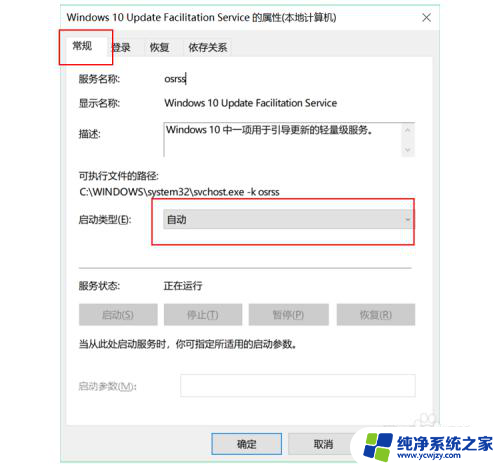
6.然后点击“启动类型”后的下拉选项然后选择“禁用”,最后点击应用即可。如下图所示:
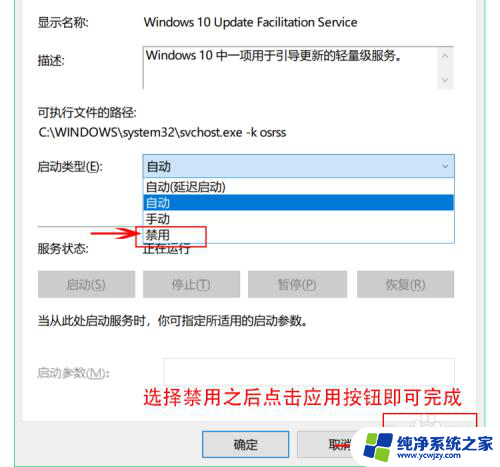
7.经验总结:

以上就是屏蔽win10系统更新的全部内容,还有不清楚的用户就可以参考一下小编的步骤进行操作,希望能够对大家有所帮助。