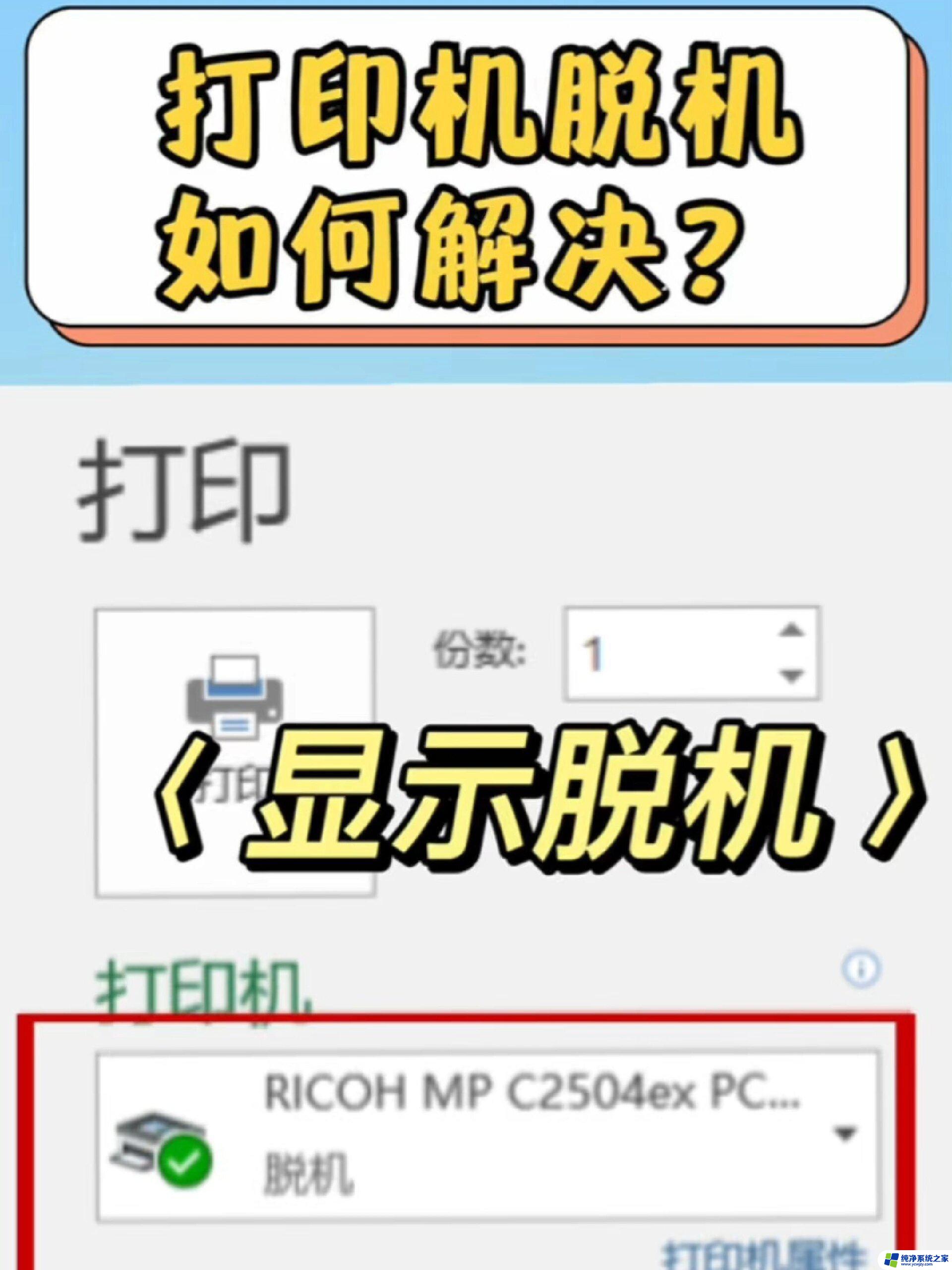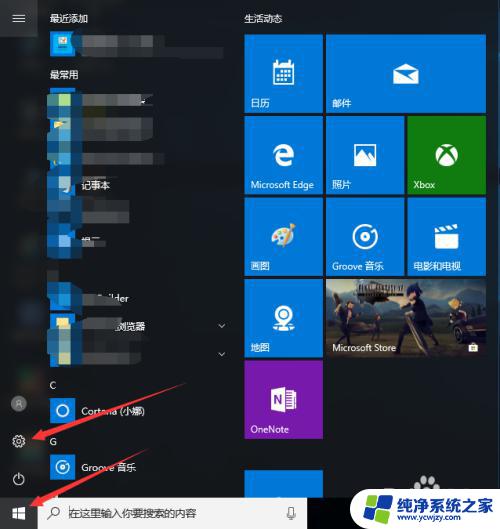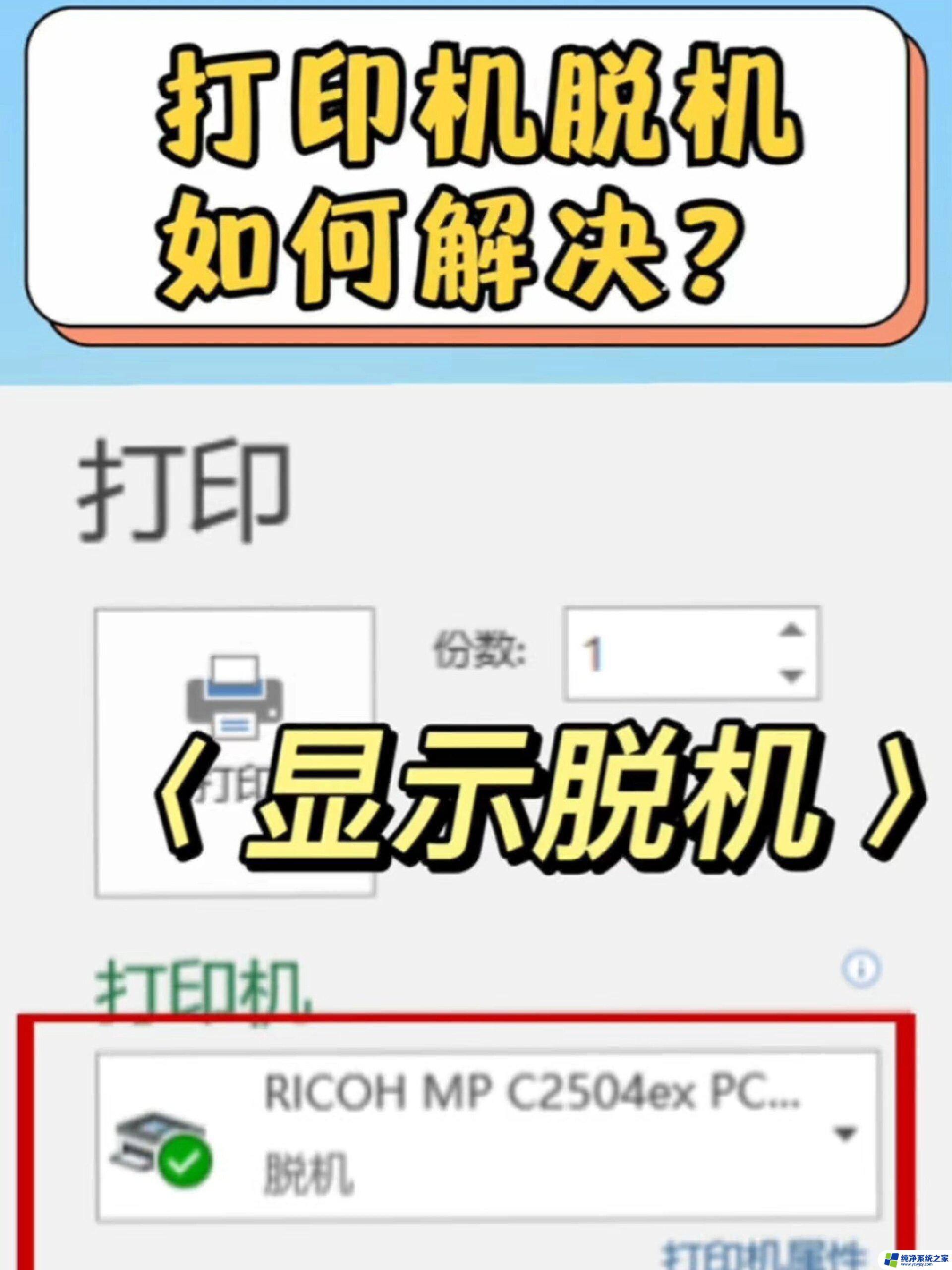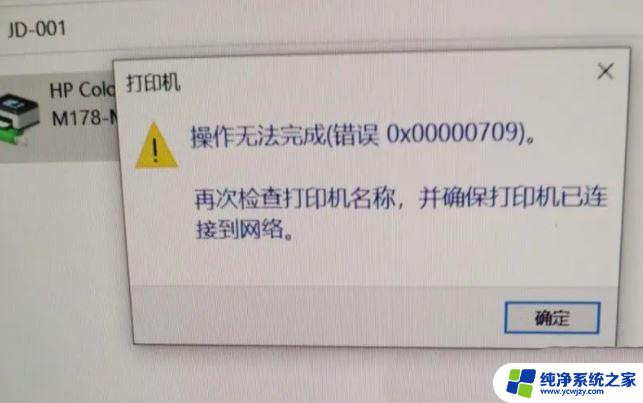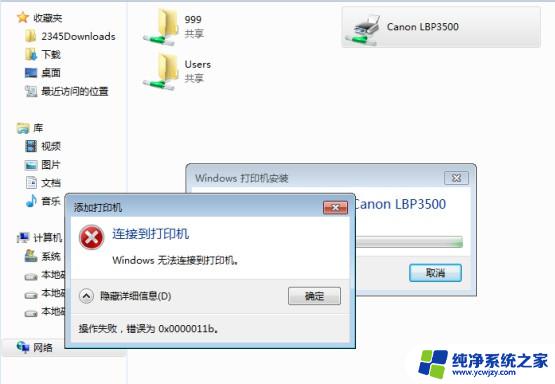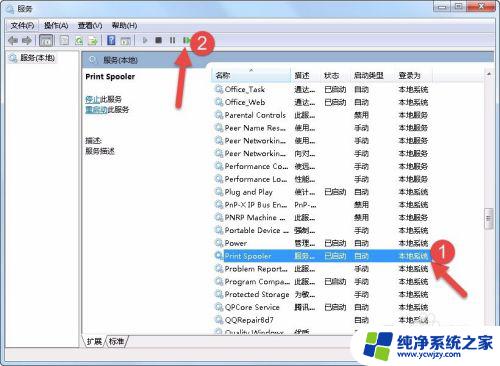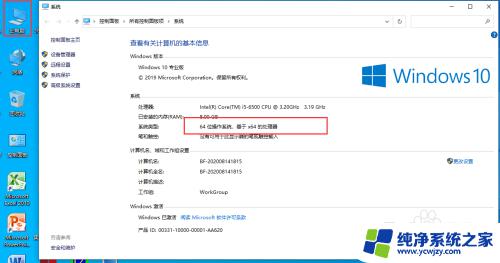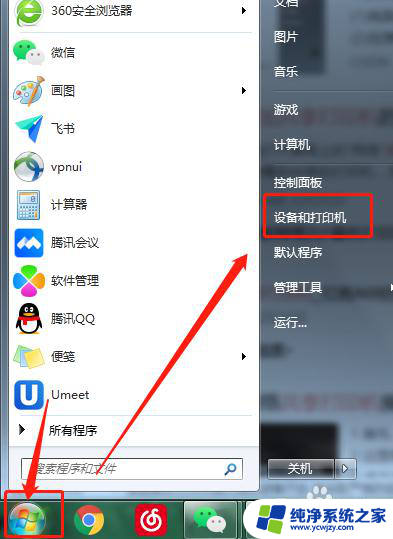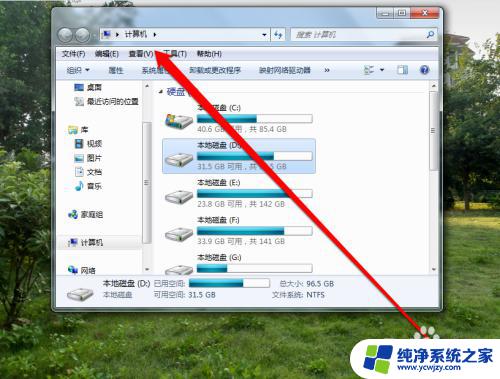win10共享打印机脱机状态怎么解除
在使用Win10共享打印机时,偶尔会遇到打印机脱机无法打印的情况,这种问题可能是由于网络连接问题、驱动程序故障或打印机设置错误导致的。解决这个问题的方法有很多种,可以尝试重新启动打印机、检查网络连接、更新驱动程序或重新安装打印机等。只要按照正确的步骤操作,很快就可以解除打印机脱机状态,让打印机恢复正常工作。
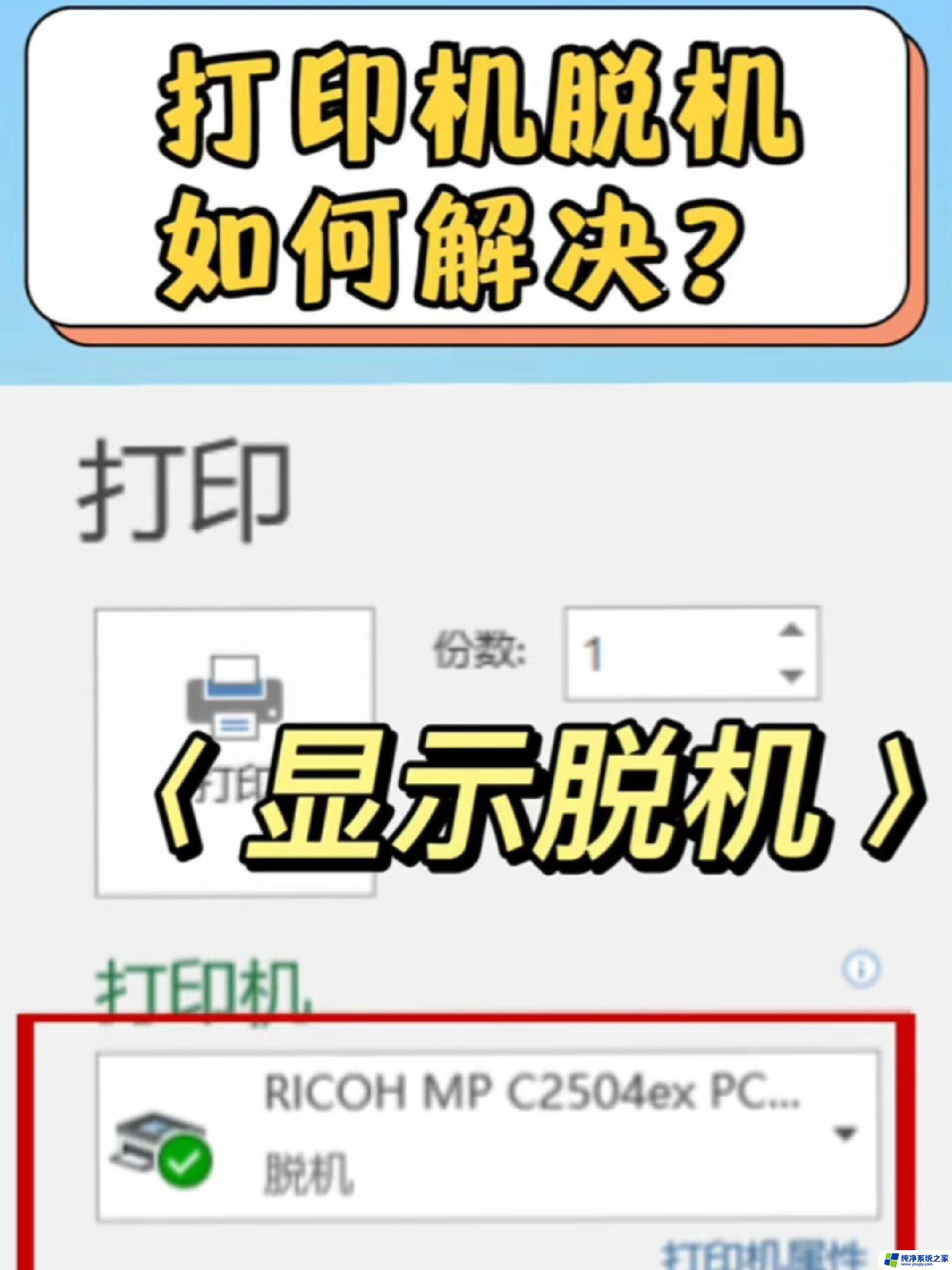
**一、检查连接状态**
首先,确认打印机与电脑或网络的连接是否稳定。对于通过USB线连接的打印机,检查USB线是否插紧,有无损坏;对于网络打印机,检查网络连接是否正常,打印机IP地址是否设置正确。
**二、查看打印机状态**
在操作系统中,打开“设备和打印机”或类似的界面。查看打印机的状态。如果显示为“脱机”,尝试右键点击打印机图标。选择“查看正在打印的内容”,然后点击左上角的“打印机”菜单,选择“取消所有文档”,之后重启打印机和电脑,看是否能恢复在线状态。
**三、检查驱动程序**
打印机驱动程序是打印机与操作系统之间的桥梁。如果驱动程序出现问题,也可能导致打印机脱机。可以尝试重新安装或更新打印机驱动程序,通常可以在打印机制造商的官方网站上找到最新的驱动程序。
**四、检查打印队列**
有时,打印队列中的某个任务可能会阻塞其他任务的执行,导致打印机脱机。在“查看正在打印的内容”窗口中,检查是否有任务处于暂停或错误状态。如果有,尝试取消这些任务,然后重新发送打印任务。
**五、考虑硬件问题**
通过以上步骤,大部分打印机脱机的问题都能得到解决。如果问题依然存在,可能需要更深入地分析或寻求专业的技术支持。
以上就是win10共享打印机脱机状态怎么解除的全部内容,有需要的用户就可以根据小编的步骤进行操作了,希望能够对大家有所帮助。