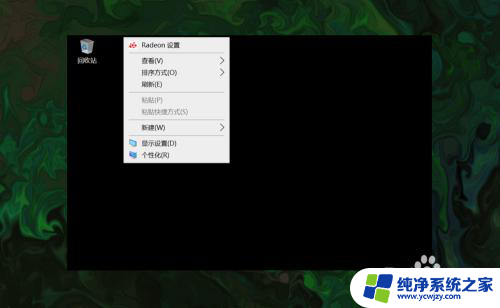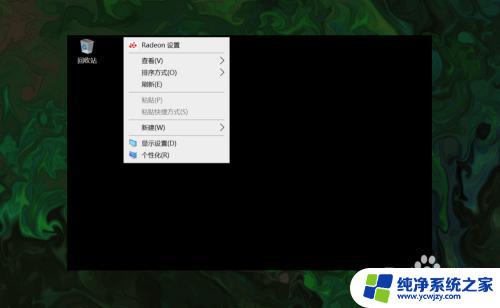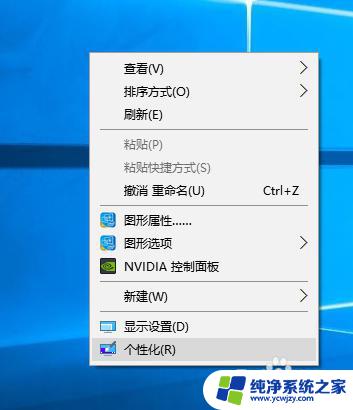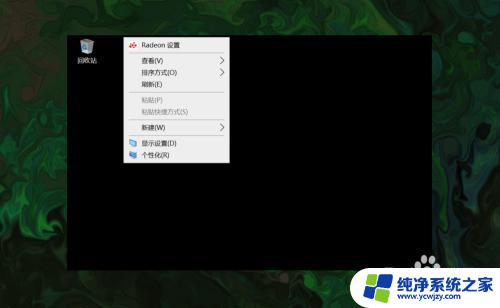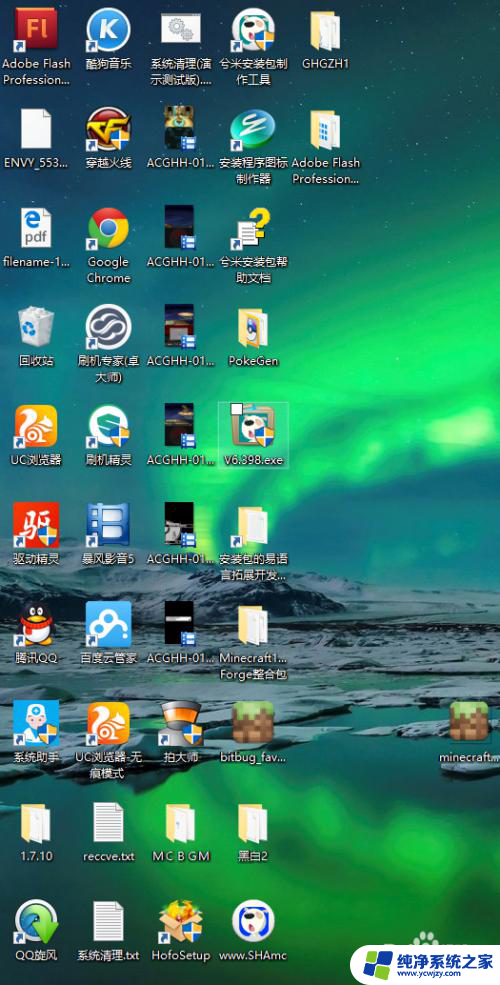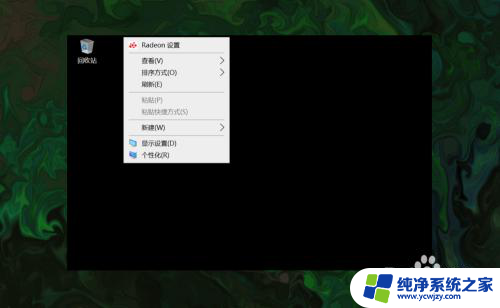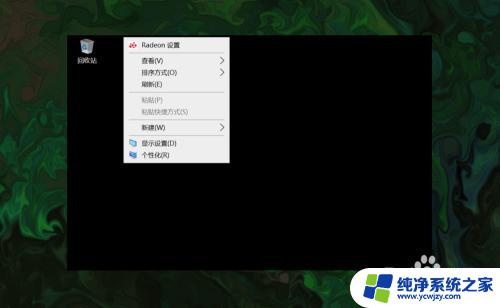怎么找到此电脑图标 如何在win10上显示我的电脑图标
更新时间:2024-02-17 14:59:05作者:yang
在使用Windows 10操作系统时,有时我们可能会遇到找不到我的电脑图标的情况,我的电脑作为一个重要的快捷方式,它方便我们快速访问电脑中的文件和文件夹。如何找到这个重要的图标呢?在本文中我们将探讨如何在Windows 10上显示我的电脑图标,并提供一些简便的方法来帮助您解决此问题。无论您是初次接触Windows 10,还是对操作系统已经有一定了解,本文都将为您提供有用的信息和指导。让我们一起来看看吧!
方法如下:
1.打开电脑,直接进入到Windows10系统桌面。在桌面空白处点击鼠标右键。
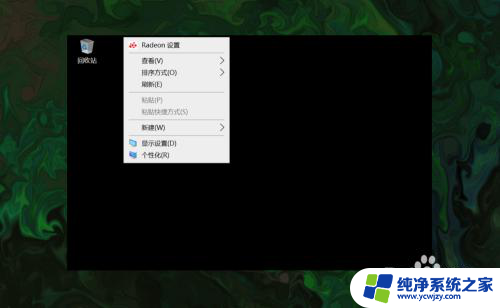
2.在右键菜单中选择个性化菜单,打开并进入个性化设置窗口。
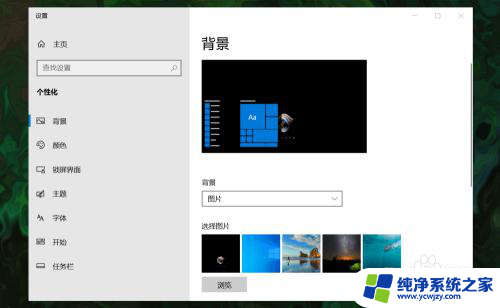
3.在左侧菜单中选择主题菜单,在右侧设置中找到桌面图标设置选项。
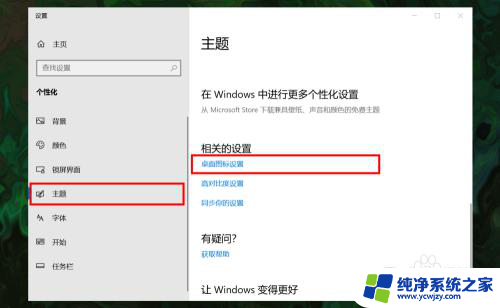
4.点击桌面图标设置选项打开桌面图标设置窗口,在下面找到计算机选项。
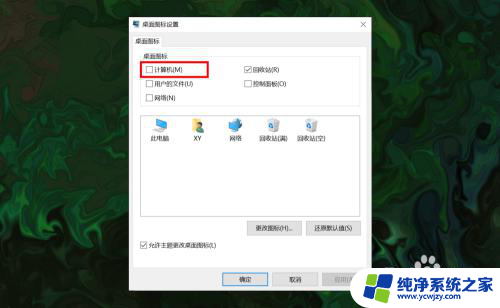
5.勾选计算机选项,然后在下面图标中选中此电脑图标。最后点击底部确定按钮。
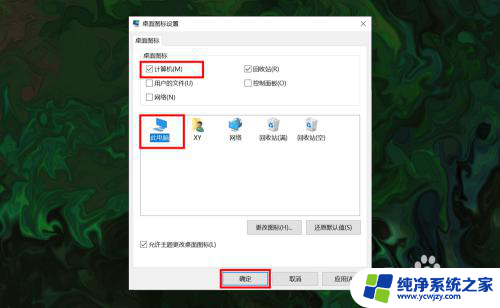
6.确定后返回到系统桌面就可以看到此电脑图标已经显示出来了,点击即可使用。
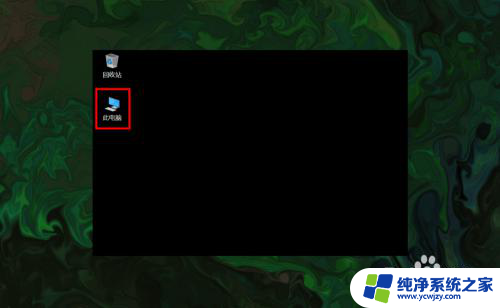
以上就是如何找到此电脑图标的全部内容,如果你也遇到同样的情况,可以参照我提供的方法进行处理,希望对你有所帮助。