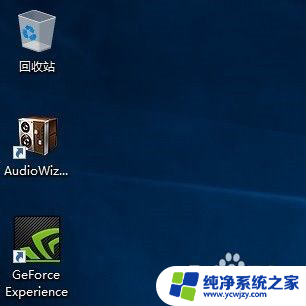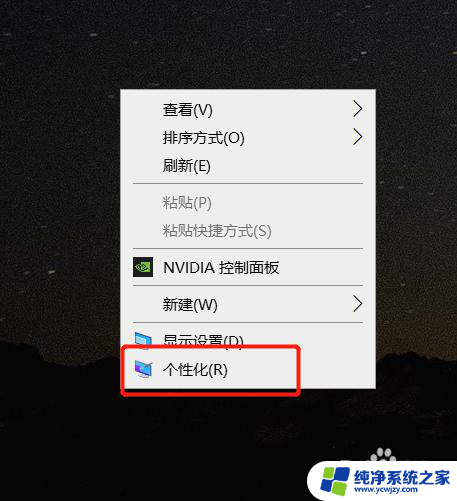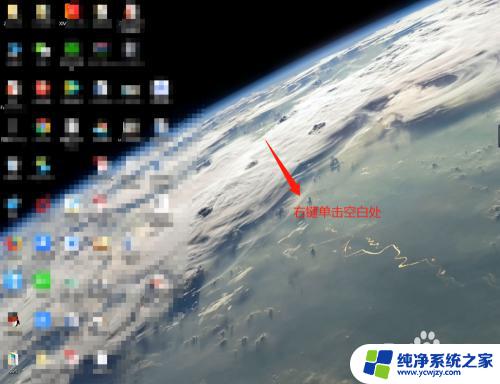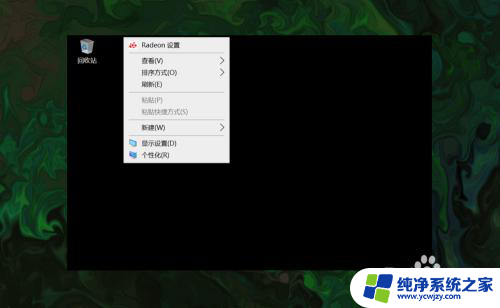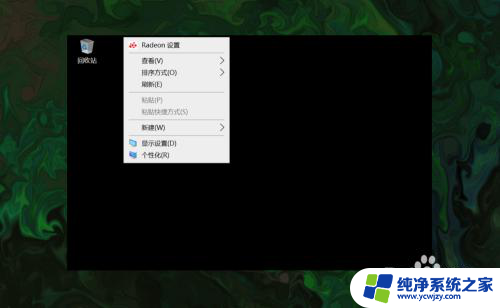显示我的电脑桌面图标 win10 win10我的电脑图标如何显示
显示我的电脑桌面图标 win10,Win10系统的电脑桌面图标是我们日常使用电脑时经常接触到的一部分,它们为我们提供了快速访问各种应用程序和文件的便捷方式,有时我们可能会遇到一些问题,比如我的电脑图标无法正常显示。我们应该如何解决这个问题呢?在本文中我们将探讨Win10系统中我的电脑图标如何显示的相关方法和技巧,帮助大家轻松解决这一困扰。无论您是初次接触Win10系统,还是已经使用了一段时间的老用户,相信本文都能为您提供一些有用的信息和解决方案。让我们一起来看看吧!
操作方法:
1.进入win10系统后,默认的是没有我的电脑图标的,如下图所示。

2.在桌面空白处右击,选择个性化,如下图所示。
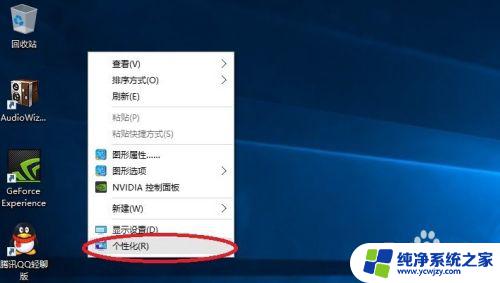
3.点击个性化进入个性化窗口,点击个性化窗口上的主题按钮。如下图所示。
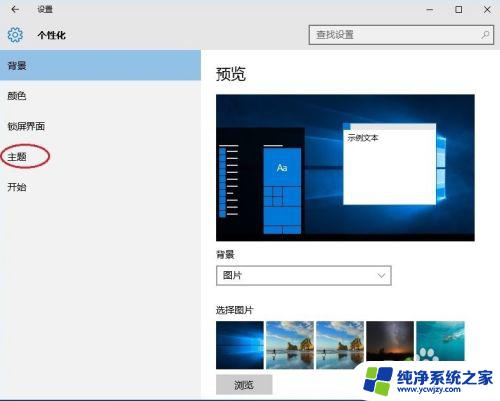
4.点击后,在主题界面可以看到桌面图标设置,如下图所示。
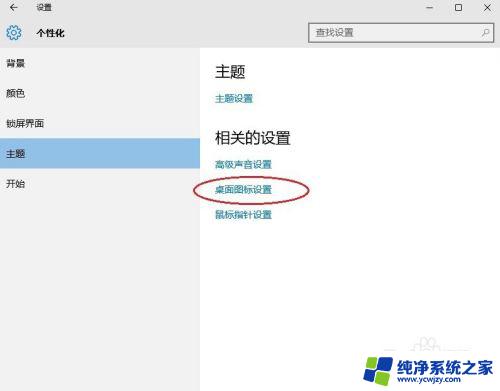
5.点击后,弹出桌面图标设置对话框。这里可以看到此电脑,如下图所示。
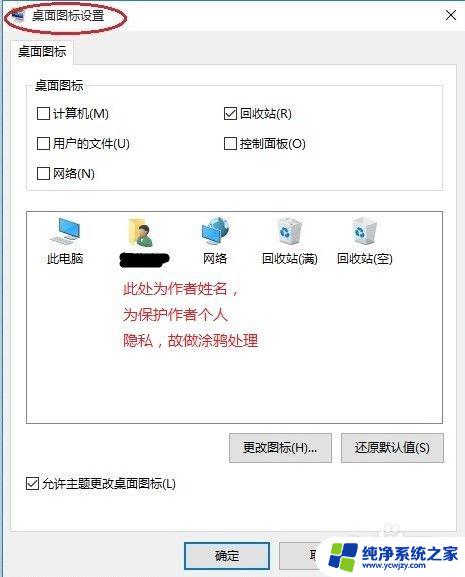
6.在左面图标设置对话框中勾选计算机,然后点击确定按钮。如下图所示。
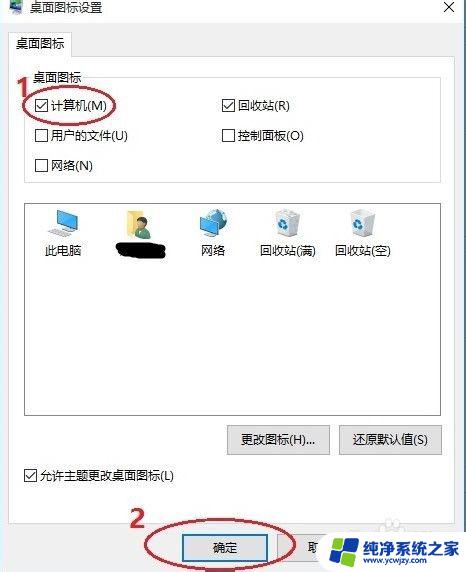
7.点击确定后,桌面就会显示我的电脑图标了,如下图所示。

这就是如何在Win10上显示桌面图标的全部内容,如果您遇到了相同的问题,可以参考本文中介绍的步骤进行修复,希望这篇文章能对您有所帮助,谢谢。