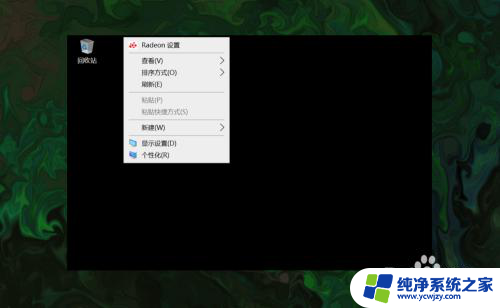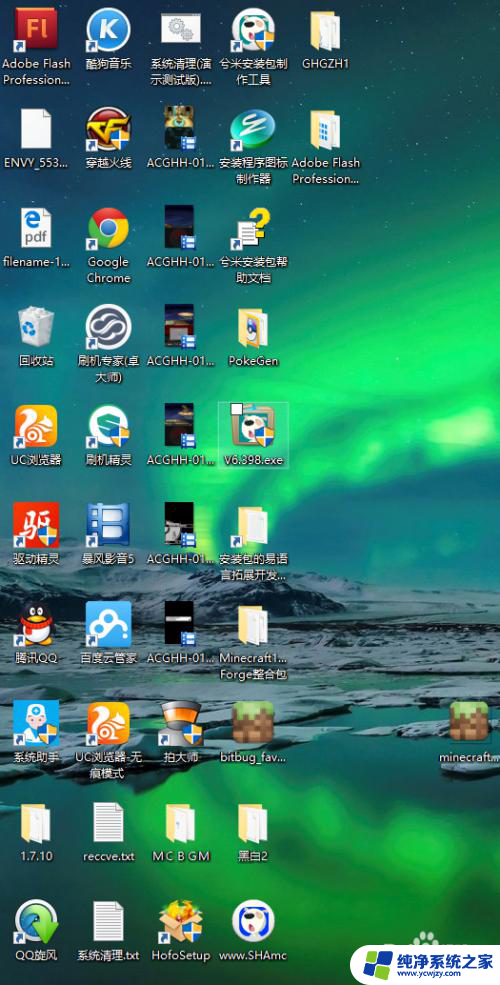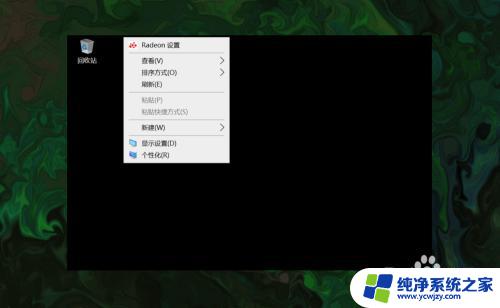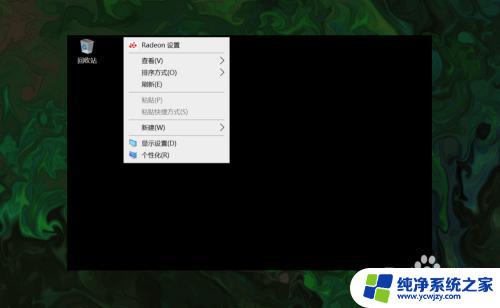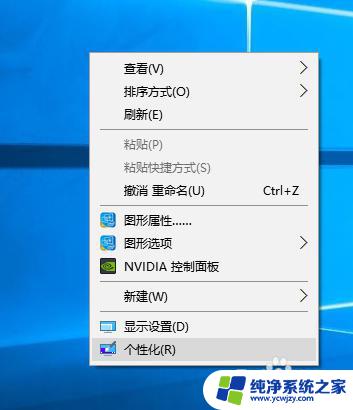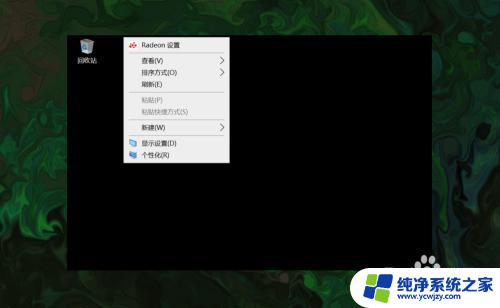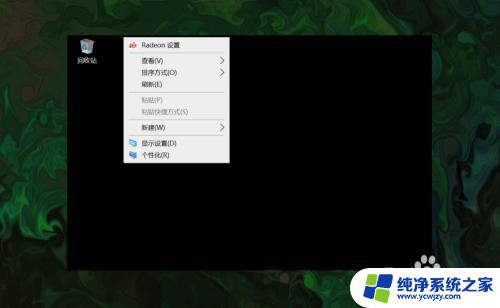怎么找到我的电脑图标 win10如何在桌面上显示此电脑(我的电脑)图标
更新时间:2024-03-06 15:45:42作者:jiang
在使用Windows 10操作系统的过程中,有时候我们可能会遇到找不到电脑图标的情况,在桌面上显示此电脑(或我的电脑)图标,可以方便我们快速访问计算机的各项功能和文件。由于系统设置或其他原因,有些用户可能会发现电脑图标消失了。如何找回电脑图标并在桌面上显示呢?下面将介绍一些简单的方法来解决这个问题。
方法如下:
1.打开电脑,直接进入到Windows10系统桌面。在桌面空白处点击鼠标右键。
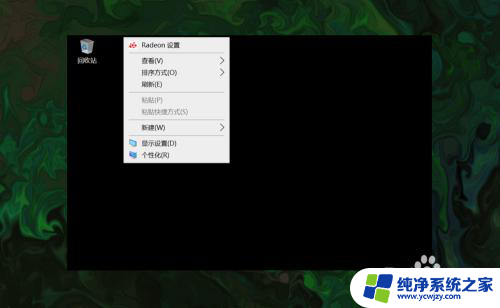
2.在右键菜单中选择个性化菜单,打开并进入个性化设置窗口。
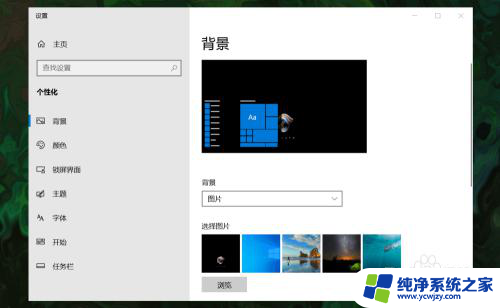
3.在左侧菜单中选择主题菜单,在右侧设置中找到桌面图标设置选项。
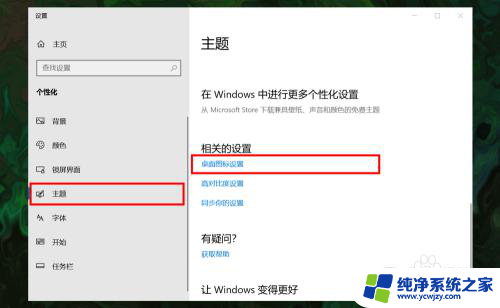
4.点击桌面图标设置选项打开桌面图标设置窗口,在下面找到计算机选项。
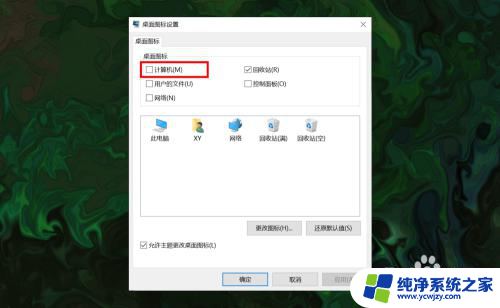
5.勾选计算机选项,然后在下面图标中选中此电脑图标。最后点击底部确定按钮。
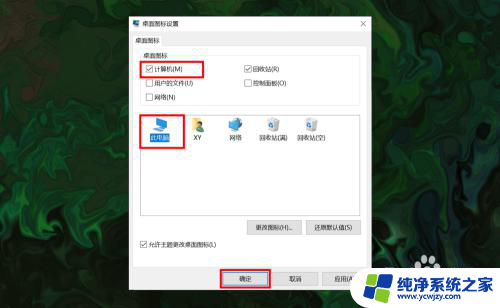
6.确定后返回到系统桌面就可以看到此电脑图标已经显示出来了,点击即可使用。
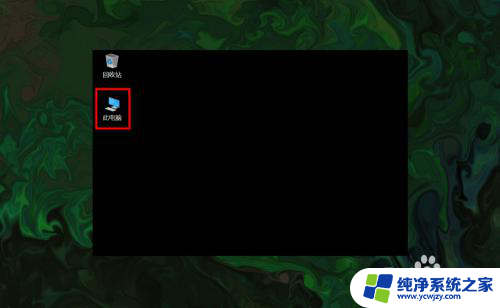
以上就是如何找到我的电脑图标的全部内容,如果您遇到了这种情况,您可以按照以上方法解决,希望这些方法能对您有所帮助。