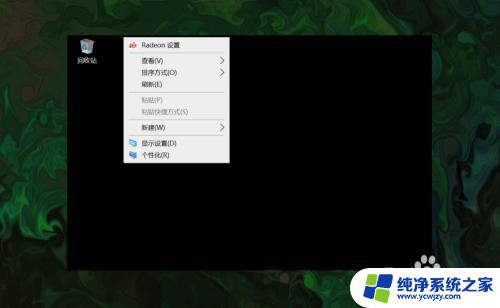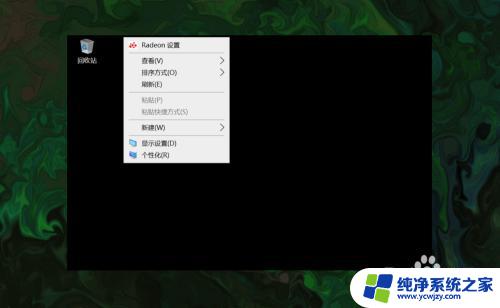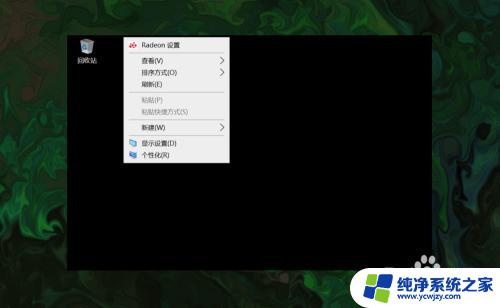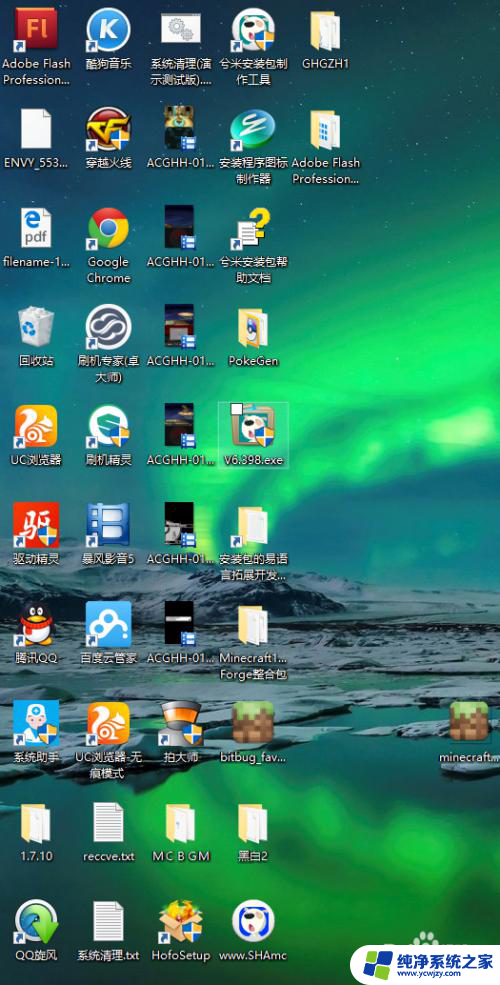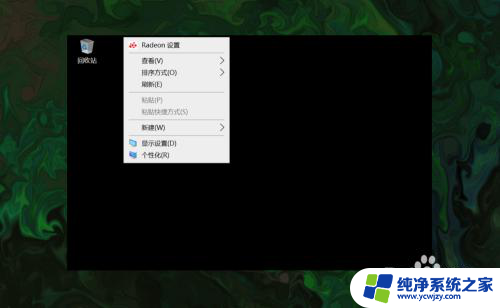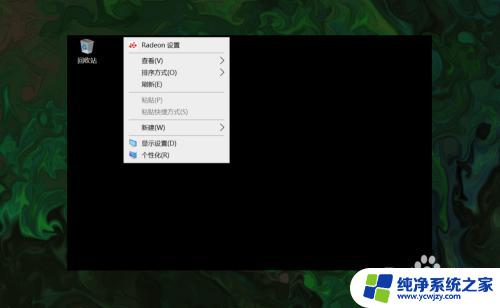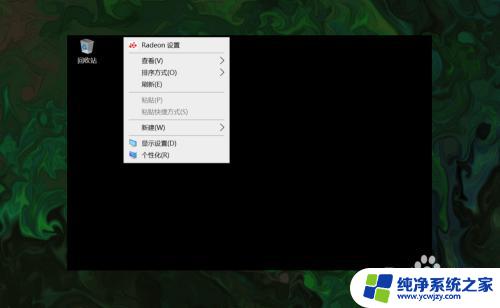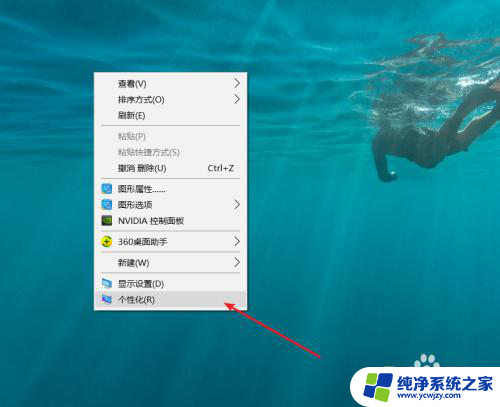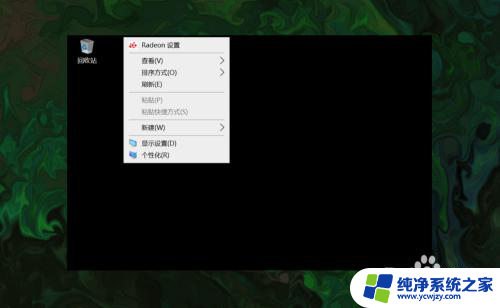电脑上此电脑图标怎么弄出来 win10如何在桌面上显示此电脑(我的电脑)图标
更新时间:2023-09-05 09:01:54作者:xiaoliu
电脑上此电脑图标怎么弄出来,在如今的数字化时代,电脑已经成为我们日常生活中不可或缺的一部分,对于一些新手来说,可能会遇到一些小问题,比如如何在Windows 10操作系统中将此电脑(或称我的电脑)图标显示在桌面上。事实上这个问题并不难解决。只需要简单的几个步骤,您就可以在桌面上方便地找到并打开此电脑图标,轻松管理您的电脑文件和文件夹。接下来我将为您详细介绍如何实现这一操作。
操作方法:
1.打开电脑,直接进入到Windows10系统桌面。在桌面空白处点击鼠标右键。
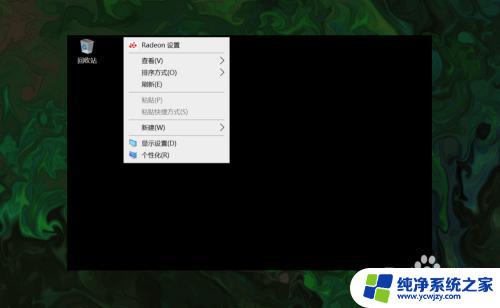
2.在右键菜单中选择个性化菜单,打开并进入个性化设置窗口。
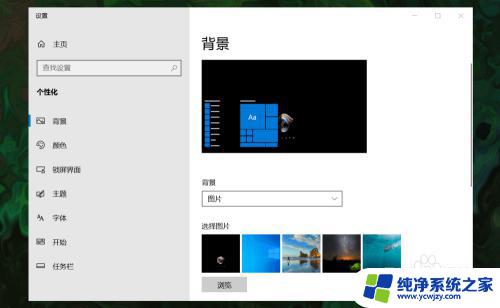
3.在左侧菜单中选择主题菜单,在右侧设置中找到桌面图标设置选项。
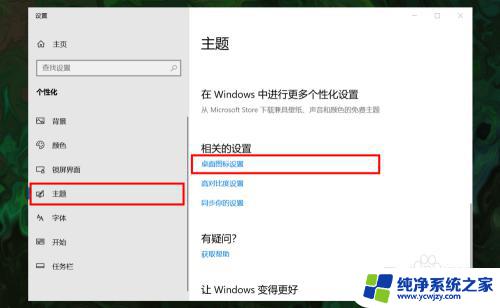
4.点击桌面图标设置选项打开桌面图标设置窗口,在下面找到计算机选项。
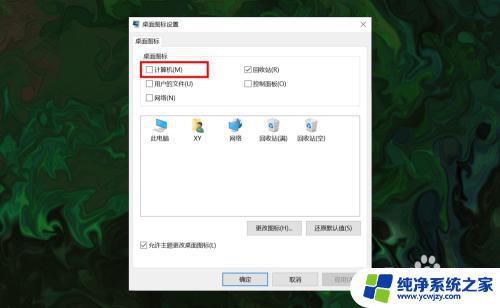
5.勾选计算机选项,然后在下面图标中选中此电脑图标。最后点击底部确定按钮。
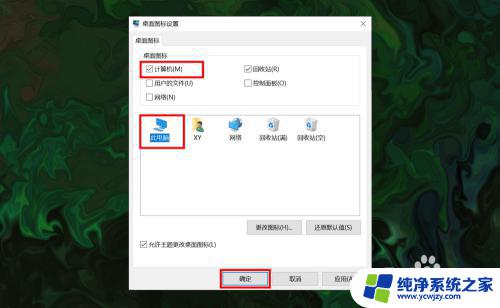
6.确定后返回到系统桌面就可以看到此电脑图标已经显示出来了,点击即可使用。
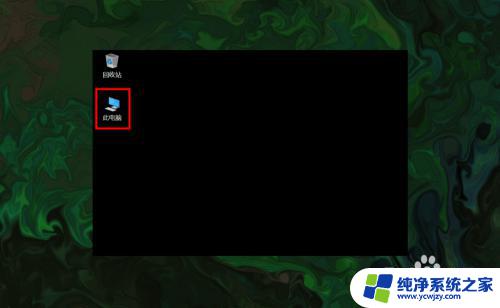
以上就是如何在电脑上添加此电脑图标的全部内容,希望这些步骤对需要的用户有所帮助。