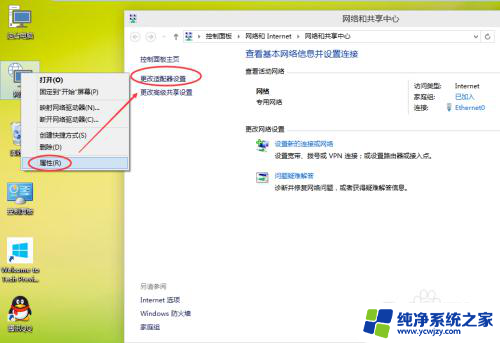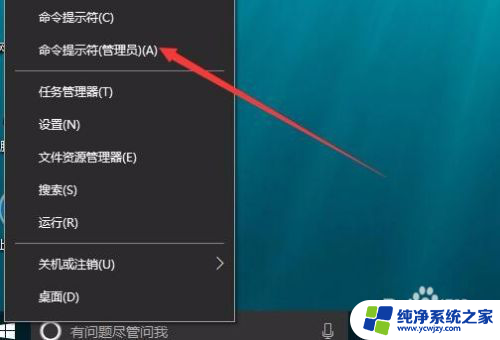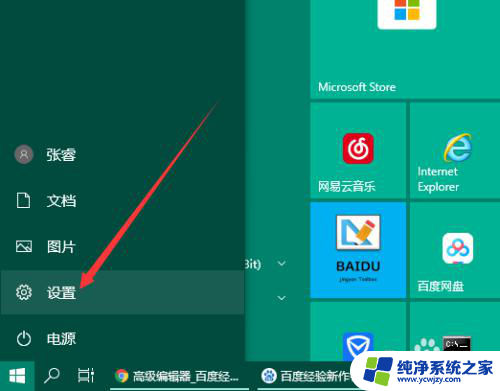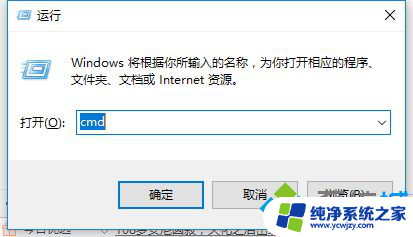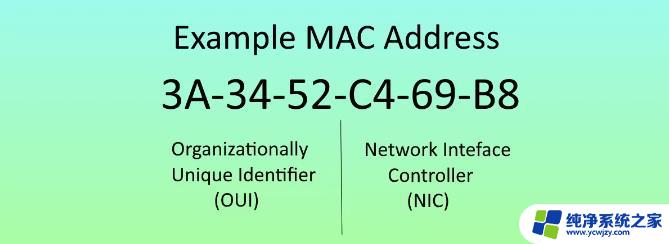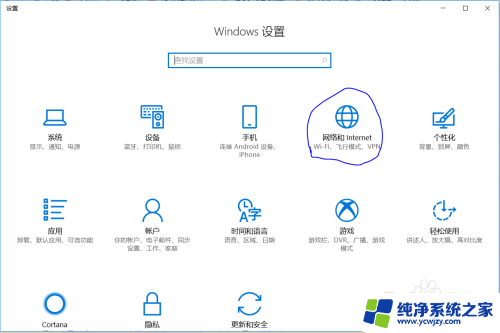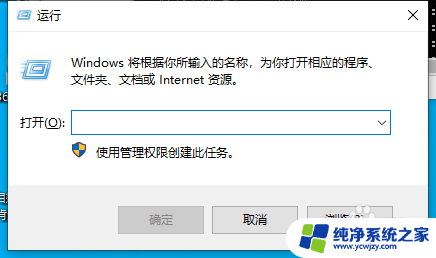windows 10寻找网卡 如何在win10上查看网卡的MAC地址
windows 10寻找网卡,在如今的数字化时代,计算机已成为我们日常生活中不可或缺的工具之一,而在计算机的硬件设备中,网卡作为连接电脑与网络的重要组成部分,其功能至关重要。在使用Windows 10操作系统时,很多人可能会遇到网卡问题,比如如何查看网卡的MAC地址。MAC地址是网卡的唯一身份标识,对于网络连接和安全性具有重要意义。在Windows 10上,我们应该如何寻找网卡并查看其MAC地址呢?本文将为大家详细介绍。
具体步骤:
1.首先一种方法就是按下键盘上的快捷键win+R,将允许窗口打开,然后输入“CMD”命令,如下图...
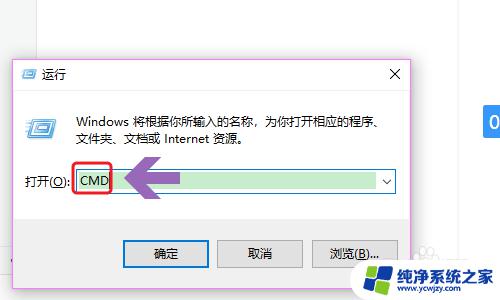
2.点击确定或者按下回车键以后,就弹出了命令提示符窗口。其中有一个闪动的输入位置,我们在该位置输入“ipconfig/all”,见图二;

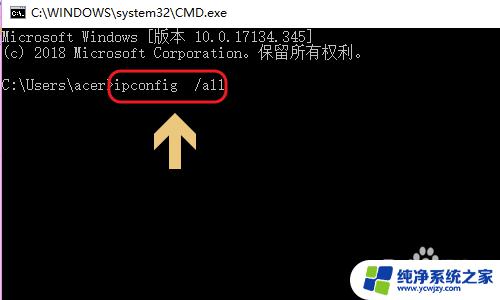
3.输入完成以后点击回车键,找到无线局域网适配器下方的物理地址,后面对应的就是网卡地址了,如下图...另外还有种方法那就是首先在控制面板里找到“网络和Internet”选项
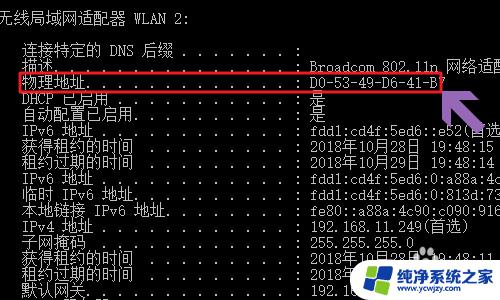
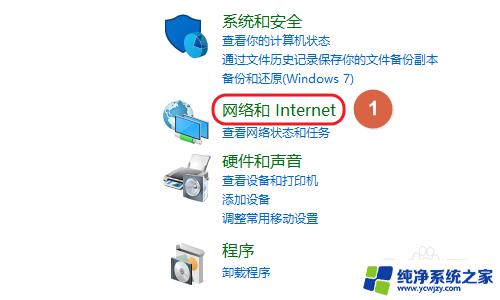
4.点击之后找到“网络和共享中心”,在网络列表中找到自己在用的那个无线网。点击鼠标右键选择“状态”;
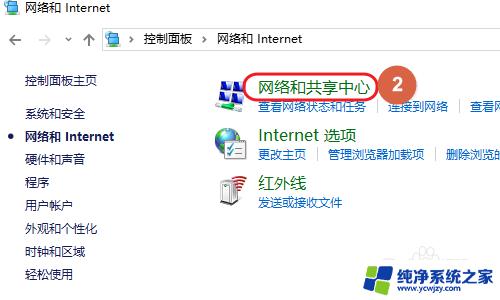
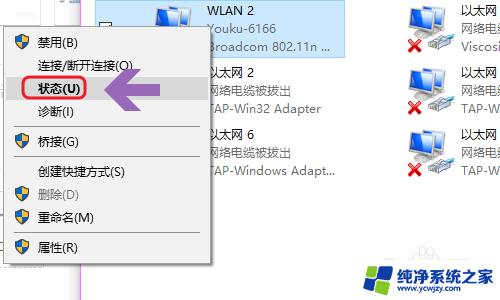
5.在WLAN状态对话框,点击页面中间的“详细信息”。然后同样可以在新页面的物理地址后面看到网卡地址,如图二所示...
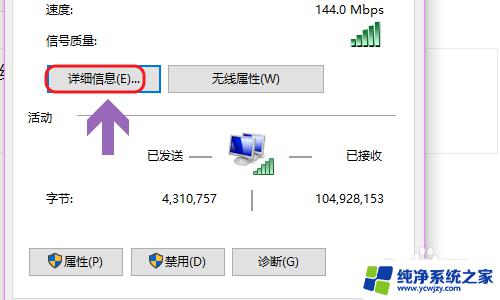
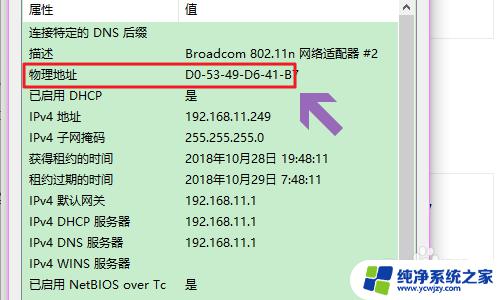
以上是关于如何在Windows 10中查找网卡的全部内容,如果您也碰到了同样的问题,可以参照小编提供的方法来处理,希望这些方法能够对大家有所帮助。