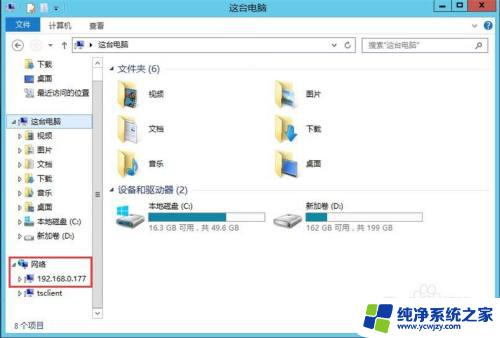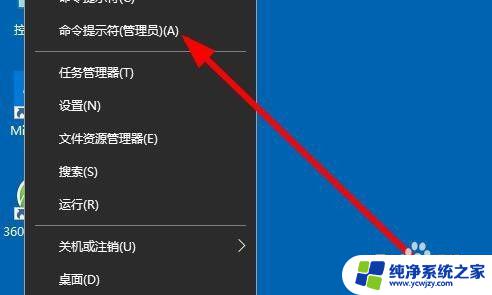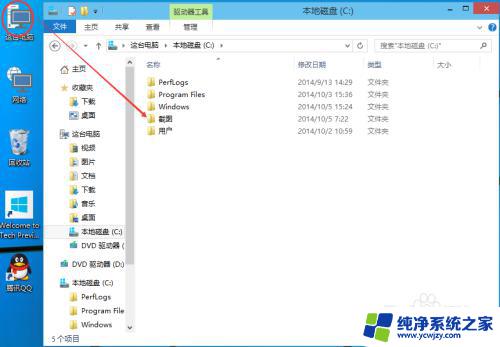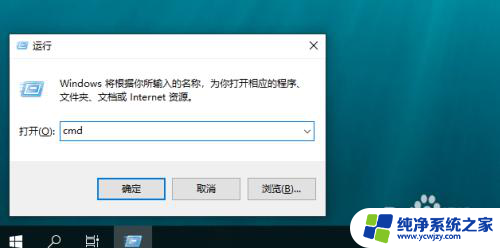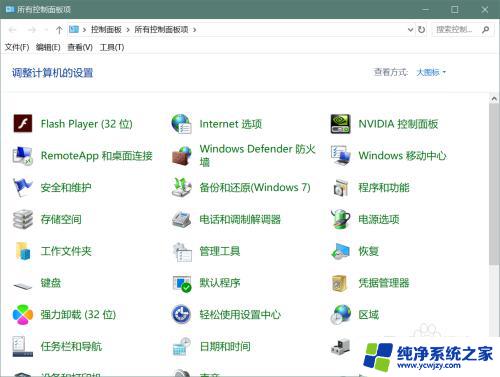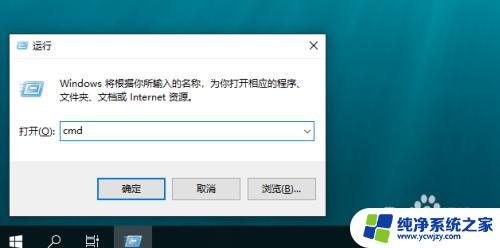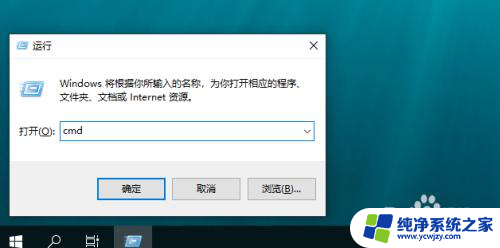公司内部电脑文件共享 Win10如何在公司内部共享文件夹
公司内部电脑文件共享,在现代商务环境中,信息共享对于一个公司的高效运营至关重要,而在公司内部,电脑文件共享是实现信息共享的重要手段之一。随着Windows 10操作系统的普及和发展,Win10提供了简便而高效的方式来实现公司内部文件夹的共享。通过Win10的共享功能,员工可以轻松访问和共享文件,促进团队协作和信息流动。本文将介绍Win10如何在公司内部共享文件夹,以帮助公司提升工作效率,加强内部沟通。
具体步骤:
1.首先在电脑上打开文件资源管理器,然后找到要共享的文件或文件夹。右键点击文件或文件夹,在弹出菜单中选择“属性”菜单项。
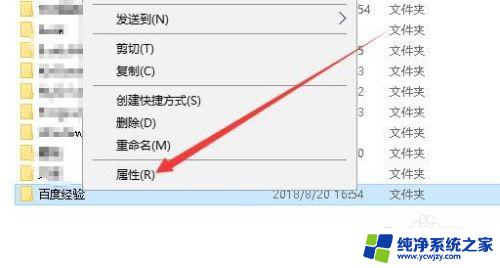
2.接下来在打开的文件或文件夹属性窗口中,我们点击上面的“共享”选项卡。

3.接下来在打开的共享窗口中,点击下面的“高级共享”按钮。
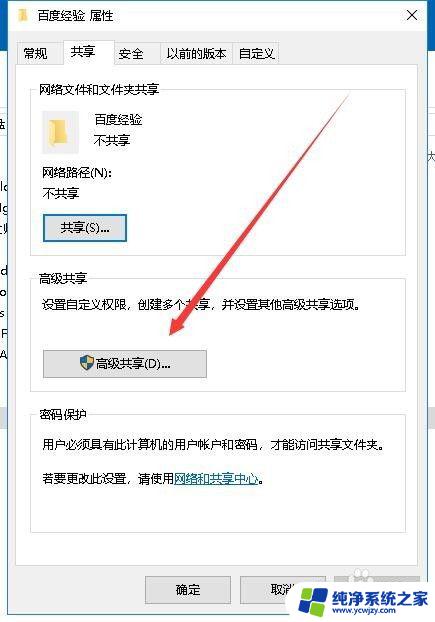
4.这时就会打开Windows10的高级共享设置页面,在这里勾选 “共享此文件夹”前面的复选框
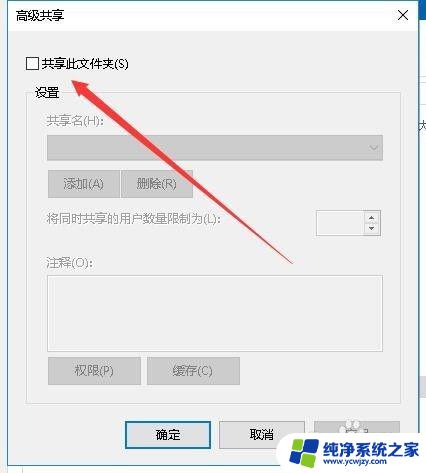
5.勾选后下面的各项成为可编辑状态,我们点击下面的“权限”按钮。
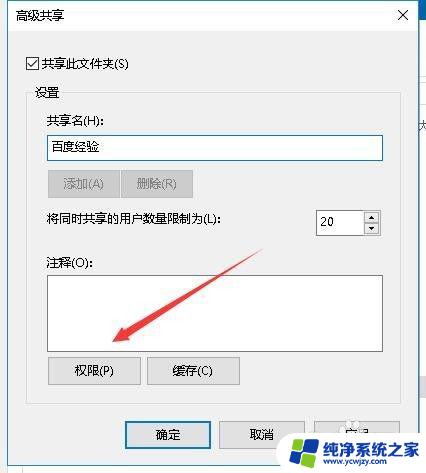
6.接着在打开的权限 设置窗口中对共享的文件或文件夹进行权限设置即可,设置完成后点击确定按钮。这样其它人就可以通过局域网进行访问了。
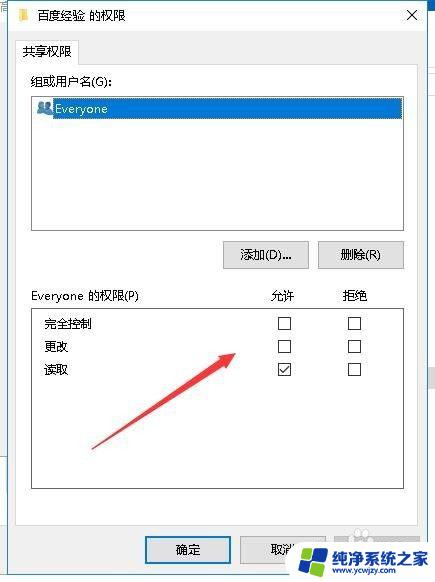
以上是公司内部电脑文件共享的全部内容,如果您遇到了类似的问题,可以按照本文的方法进行解决。