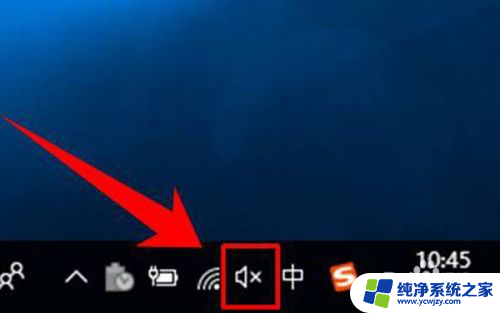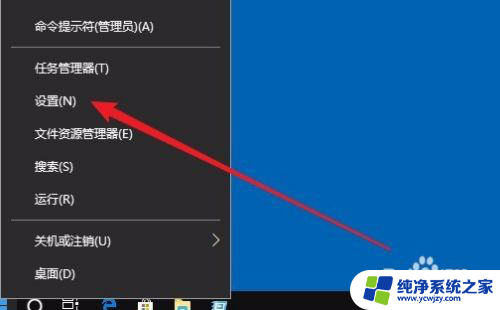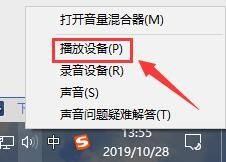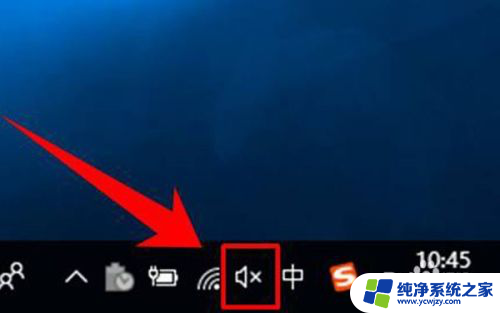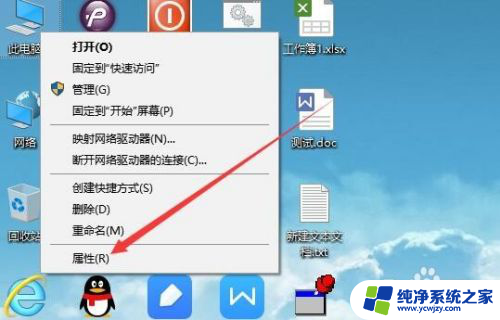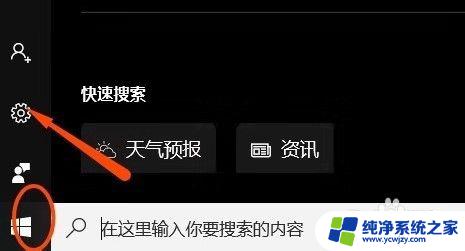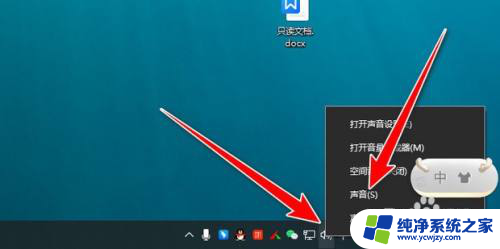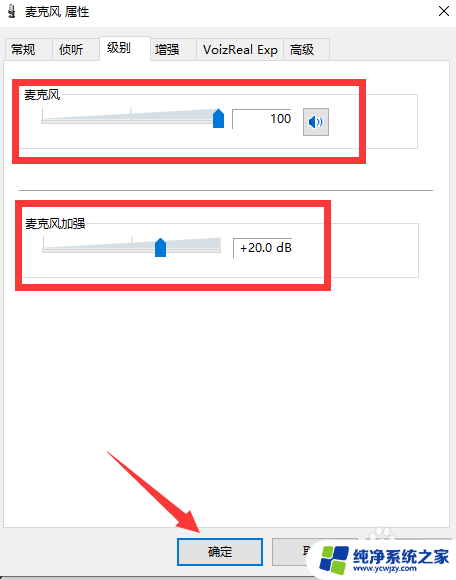win10麦克风音量怎么调大 win10麦克风音量调节教程
win10麦克风音量怎么调大,在使用Win10操作系统时,我们经常会遇到一些问题,其中之一就是麦克风音量过小的困扰,无论是进行语音通话、录制音频还是进行语音识别,麦克风的音量都是至关重要的。许多用户在使用Win10系统时,发现无法轻松地调节麦克风音量,导致声音过小或者无法清晰传输。如何在Win10系统下正确地调整麦克风音量呢?接下来我们将为您介绍一些简单而有效的方法,帮助您解决这个问题。
具体方法:
1.首先,在电脑任务栏的右侧找到喇叭图标,点击鼠标左键选中。
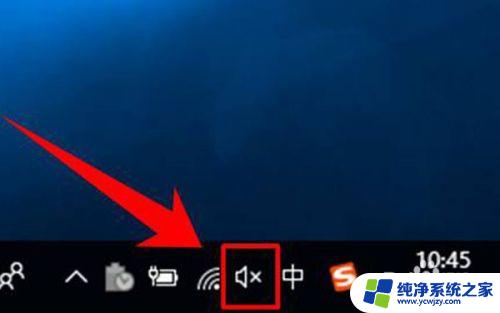
2.选中喇叭图标后,点击塑标右键,这时可以看到一个右键菜单,在菜单中点击选择【录音设备】。
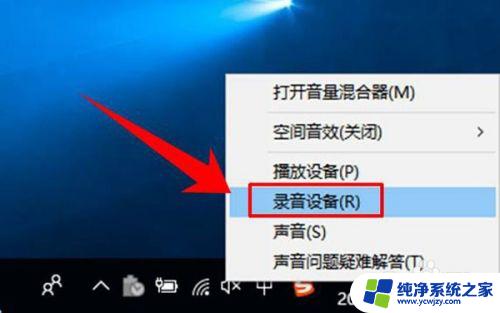
3.这时就进入到了录音设备的设置界面了,进入界面后在图示位置选中【麦克风】。然后点击鼠标右键,在右键菜单中选择【属性】。
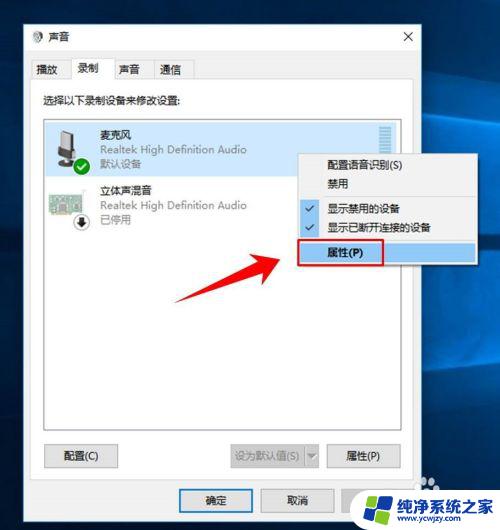
4.进入到麦克的属性页面后,在最上方的选项卡中点击选择【自定义】。
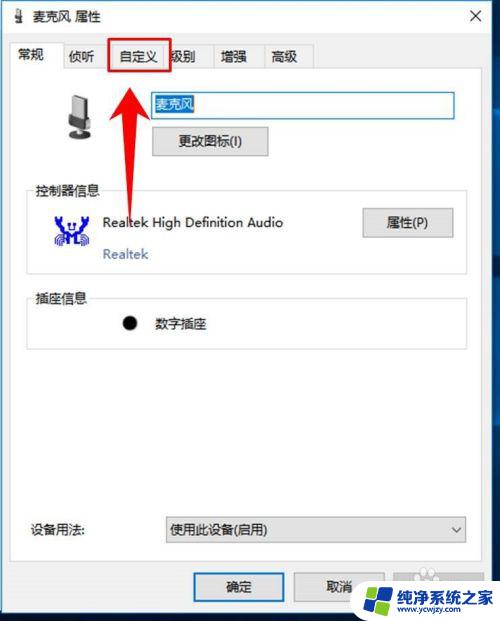
5.进入自定义选项卡后,在其下方勾线【麦克风加强】。
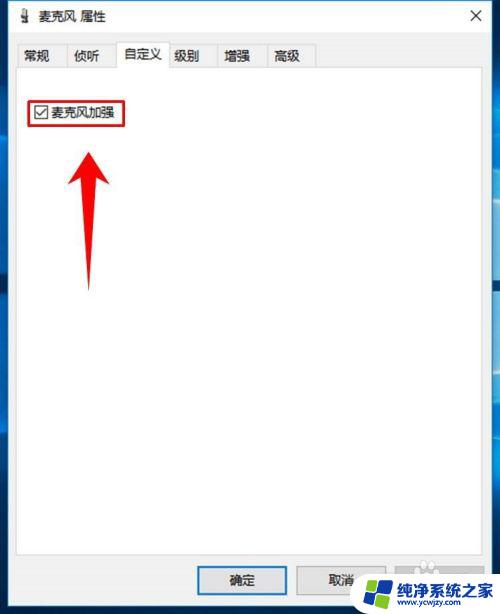
6.然后再在上方点击选项卡【级别】,然后在图示位置调节滑块的位置。从而实现麦克风音量大小的调节。
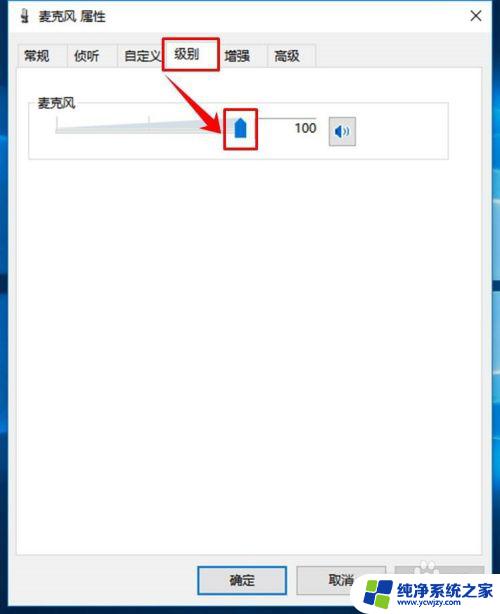
7.接着,在最上方的选项卡中选择高级。然后点击图示位置的下拉箭头,在下拉列表中选择音质种类,最后点击窗口下方的【确定】按钮,完成设置。
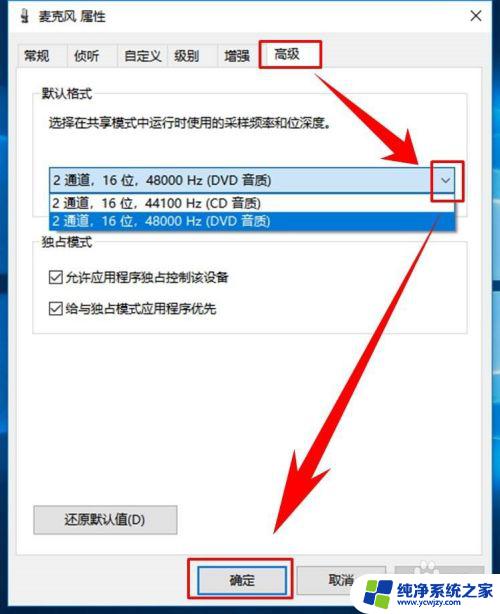
以上是如何增大win10麦克风音量的全部内容,如果你还不理解,可以按照小编的方法进行操作,希望这能帮助到大家。