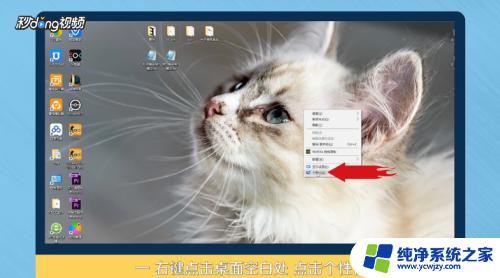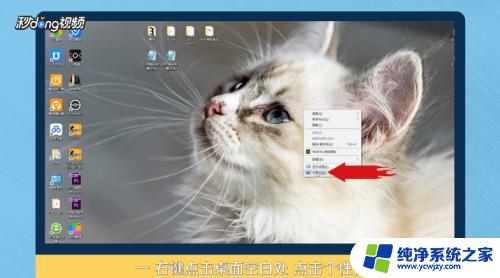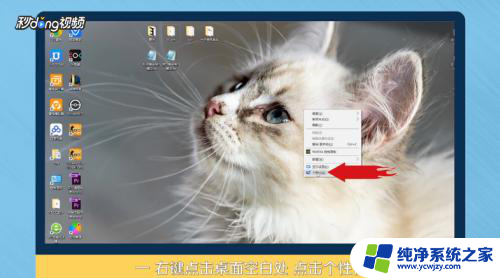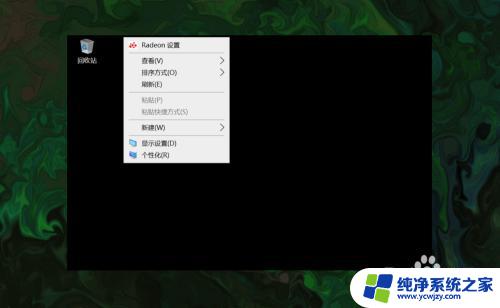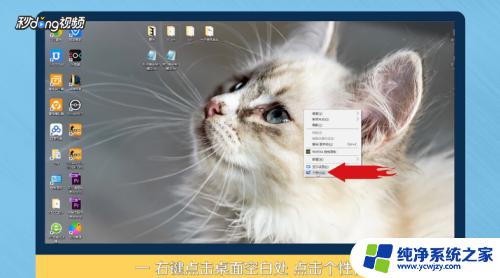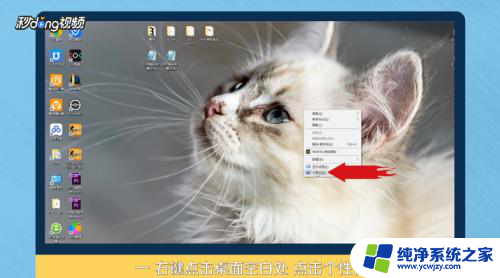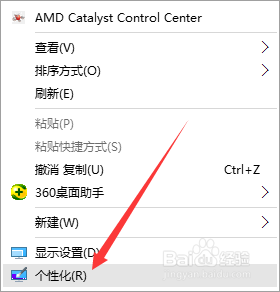电脑桌面此电脑怎么调出来 win10如何将此电脑(我的电脑)图标添加到桌面
更新时间:2023-12-12 16:42:14作者:jiang
如何在Win10系统中将此电脑图标添加到桌面?这是许多人在使用电脑时常常遇到的问题,虽然Win10系统默认情况下并不会在桌面显示此电脑图标,但我们可以通过简单的操作来实现这一功能。在本文中我们将为您详细介绍如何调出电脑桌面,并将此电脑图标添加到桌面,让您更方便地访问您的文件和文件夹。无论您是初次接触Win10系统,还是已经使用了一段时间,相信本文对您都会有所帮助。下面让我们一起来探索如何操作吧!
方法如下:
1.打开电脑,直接进入到Windows10系统桌面。在桌面空白处点击鼠标右键。
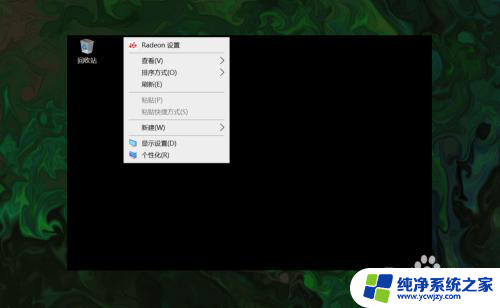
2.在右键菜单中选择个性化菜单,打开并进入个性化设置窗口。
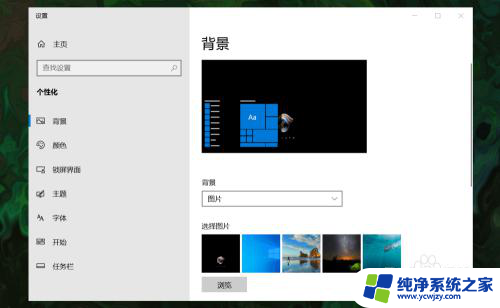
3.在左侧菜单中选择主题菜单,在右侧设置中找到桌面图标设置选项。
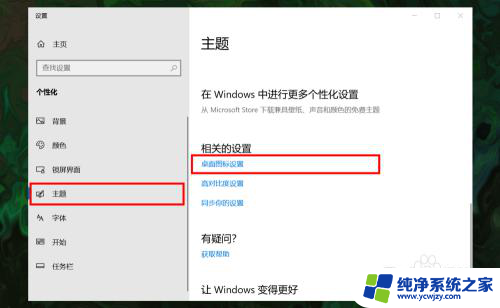
4.点击桌面图标设置选项打开桌面图标设置窗口,在下面找到计算机选项。
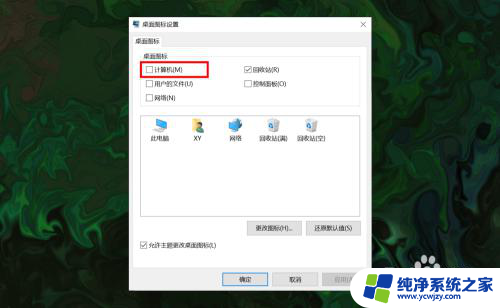
5.勾选计算机选项,然后在下面图标中选中此电脑图标。最后点击底部确定按钮。
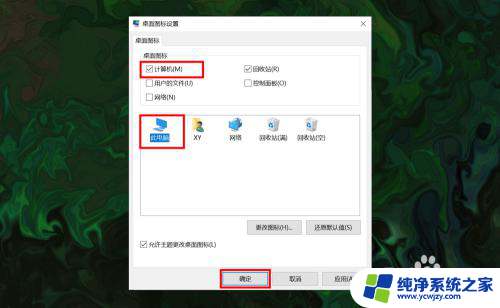
6.确定后返回到系统桌面就可以看到此电脑图标已经显示出来了,点击即可使用。
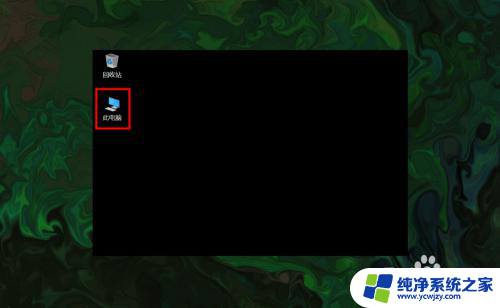
以上就是关于电脑桌面如何调出的全部内容,如果有遇到相同情况的用户,可以按照小编的方法解决。