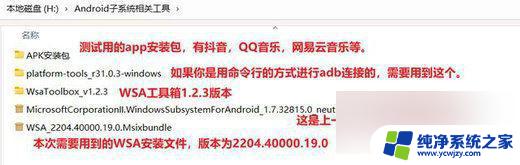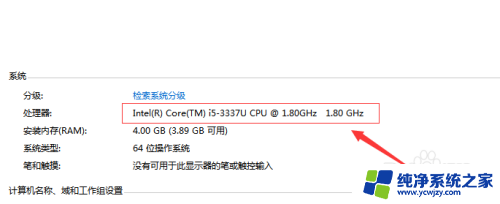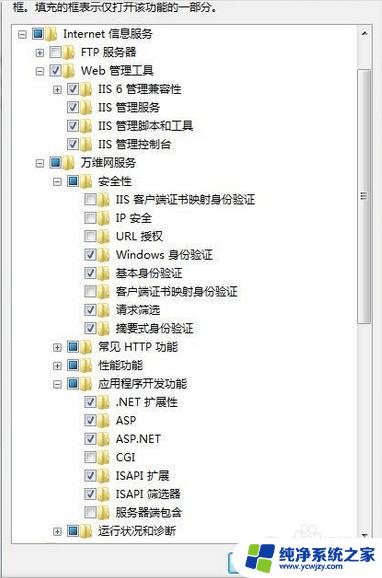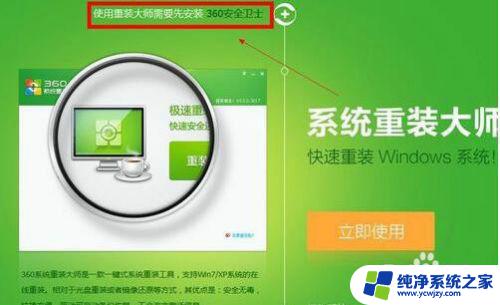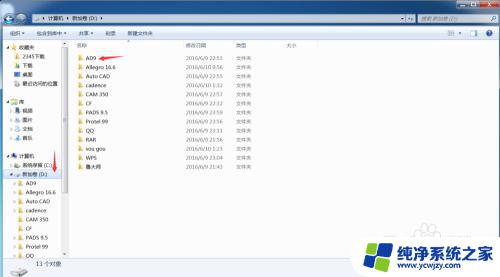Windows Server 2003安装要求:详细了解系统要求及安装步骤
更新时间:2023-08-14 15:05:18作者:jiang
windows servwer 2003安装要求,Windows Server 2003是微软推出的一款服务器操作系统,其安装要求主要包括硬件和软件两个方面,在硬件方面,安装Windows Server 2003需要至少一颗1 GHz的处理器和512 MB的内存,同时还需要一块8 GB的硬盘空间。还需要兼容的视频和网络适配器以及显示器。在软件方面,安装Windows Server 2003需要使用合法的许可证,并且系统中不能有其他操作系统的副本。安装Windows Server 2003需要满足一定的硬件和软件要求,以保证系统的稳定性和性能。
具体方法:
1第1步,将Windows Server 2003安装光盘放入光驱启动电脑,当屏幕中出现Press any key to boot from CD……提示信息时,按任意键从光盘启动。安装程序开始装载必要的安装设置文件。进入安装程序欢迎页后,屏幕提示用户按Enter键开始安装系统,按F3键退出安装。按按回车键 键继续,如图2008121901所示。图2008121901 安装程序欢迎页 2第2步,打开“Windows 授权协议”页面,按F8键同意协议并继续安装,如图2008121902所示。图2008121902 同意授权协议
2第2步,打开“Windows 授权协议”页面,按F8键同意协议并继续安装,如图2008121902所示。图2008121902 同意授权协议 3第3步,安装程序开始收集电脑上的安装信息,并要求用户选择安装Windows Server 2003的硬盘分区。默认选中硬盘中的第一个分区(即C盘),用户可以按方向键选中合适的分区,按回车键继续,如图2008121903所示。图2008121903 选择安装分区
3第3步,安装程序开始收集电脑上的安装信息,并要求用户选择安装Windows Server 2003的硬盘分区。默认选中硬盘中的第一个分区(即C盘),用户可以按方向键选中合适的分区,按回车键继续,如图2008121903所示。图2008121903 选择安装分区 4第4步,进入磁盘格式化页面,安装程序提示用户使用哪种文件格式来格式化分区。可供选择的有NTFS分区格式和FAT分区格式。鉴于NTFS文件系统可以拥有更高效的磁盘利用率和安全性能,因此选中“用NTFS文件系统格式化磁盘分区(快)”选项并按回车键 ,如图2008121904所示。图2008121904 格式化磁盘分区
4第4步,进入磁盘格式化页面,安装程序提示用户使用哪种文件格式来格式化分区。可供选择的有NTFS分区格式和FAT分区格式。鉴于NTFS文件系统可以拥有更高效的磁盘利用率和安全性能,因此选中“用NTFS文件系统格式化磁盘分区(快)”选项并按回车键 ,如图2008121904所示。图2008121904 格式化磁盘分区 5第5步,安装程序开始格式化磁盘分区,格式化完毕后自动进入文件复制页面。安装程序开始将文件复制到Windows安装文件夹,复制过程所需时间较长,如图2008121905所示。图2008121905 复制系统文件
5第5步,安装程序开始格式化磁盘分区,格式化完毕后自动进入文件复制页面。安装程序开始将文件复制到Windows安装文件夹,复制过程所需时间较长,如图2008121905所示。图2008121905 复制系统文件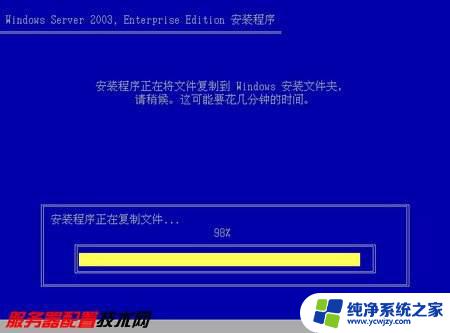 6第6步,文件复制完毕后,安装程序将在15秒钟后自动重新启动电脑。也可按回车键马上重启,如图2008121906所示。图2008121906 重新启动电脑
6第6步,文件复制完毕后,安装程序将在15秒钟后自动重新启动电脑。也可按回车键马上重启,如图2008121906所示。图2008121906 重新启动电脑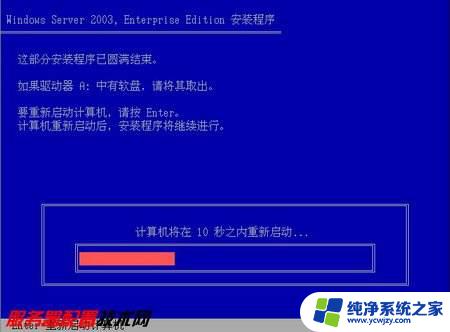 7第7步,重新启动电脑,可以看到已经出现了Windows Server 2003的启动画面,如图2008121907所示。图2008121907 Windows Server 2003启动屏幕
7第7步,重新启动电脑,可以看到已经出现了Windows Server 2003的启动画面,如图2008121907所示。图2008121907 Windows Server 2003启动屏幕 8第8步,系统启动至Windows界面的安装屏幕。安装程序会进一步复制文件,并开始检测和安装硬件设备。在此过程中会出现屏幕抖动和黑屏,这属于正常现象。此过程所需时间比较漫长,如图2008121908所示。图2008121908 安装各种设备
8第8步,系统启动至Windows界面的安装屏幕。安装程序会进一步复制文件,并开始检测和安装硬件设备。在此过程中会出现屏幕抖动和黑屏,这属于正常现象。此过程所需时间比较漫长,如图2008121908所示。图2008121908 安装各种设备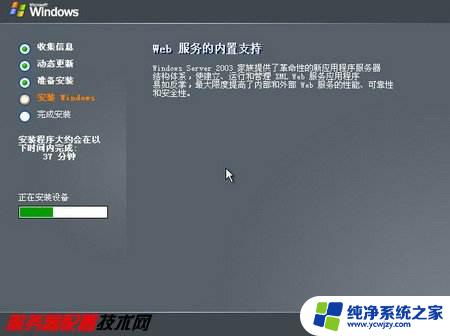 9第9步,完成设备安装后打开“区域和语言设置”对话框,用户可以选择设置输入法等项目。一般保持默认设置,单击“下一步”按钮,如图2008121909所示。图2008121909 设置区域和语言
9第9步,完成设备安装后打开“区域和语言设置”对话框,用户可以选择设置输入法等项目。一般保持默认设置,单击“下一步”按钮,如图2008121909所示。图2008121909 设置区域和语言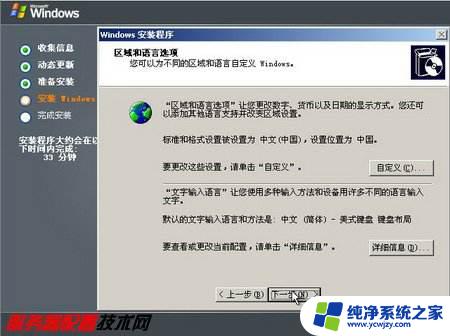 10第10步,打开“自定义软件”对话框,按Ctrl+Shift组合键激活中文输入法。然后输入用户姓名和工作单位,并单击“下一步”按钮,如图2008121910所示。图2008121910 输入用户姓名和单位
10第10步,打开“自定义软件”对话框,按Ctrl+Shift组合键激活中文输入法。然后输入用户姓名和工作单位,并单击“下一步”按钮,如图2008121910所示。图2008121910 输入用户姓名和单位 11第11步,在打开的“您的产品密钥”对话框中。要求输入Windows Server 2003的合法产品密钥,只有正确输入的安装密钥后才能进行下一步操作。一般可以在产品授权书中找到密钥,输入密钥后单击“下一步”按钮,如图2008121911所示。图2008121911 输入产品密钥
11第11步,在打开的“您的产品密钥”对话框中。要求输入Windows Server 2003的合法产品密钥,只有正确输入的安装密钥后才能进行下一步操作。一般可以在产品授权书中找到密钥,输入密钥后单击“下一步”按钮,如图2008121911所示。图2008121911 输入产品密钥 12第12步,打开“授权模式”对话框,安装程序要求用户指定希望使用的授权模式。对于单击用户而言保持默认设置即可,而如果局域网中存在多台Windows Server 2003服务器,则应该选中“每设备或每用户”单选框。本例保持“每服务器”单选框的选中状态,并单击“下一步”按钮,如图2008121912所示。图2008121912 设置授权模式
12第12步,打开“授权模式”对话框,安装程序要求用户指定希望使用的授权模式。对于单击用户而言保持默认设置即可,而如果局域网中存在多台Windows Server 2003服务器,则应该选中“每设备或每用户”单选框。本例保持“每服务器”单选框的选中状态,并单击“下一步”按钮,如图2008121912所示。图2008121912 设置授权模式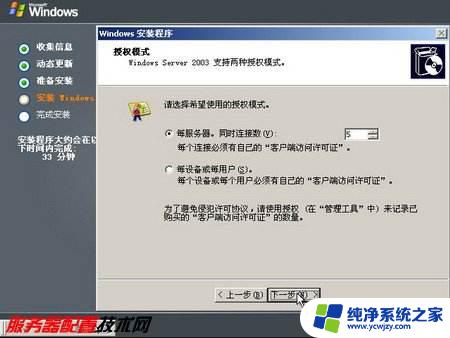 13第13步,在打开的“计算机名称和系统管理员密码”对话框中,需要设置计算机名称和系统管理员密码。需要注意的是计算机名称的长度不能超过64个字符,建议在15个字符以内,且该名称在网络具有惟一性。另外系统允许最多使用14个字符作为密码,且区分大小写。设置的密码应当妥善保存。设置完毕单击“下一步”按钮,如图2008121913所示。图2008121913 设置计算机名称和系统管理员密码
13第13步,在打开的“计算机名称和系统管理员密码”对话框中,需要设置计算机名称和系统管理员密码。需要注意的是计算机名称的长度不能超过64个字符,建议在15个字符以内,且该名称在网络具有惟一性。另外系统允许最多使用14个字符作为密码,且区分大小写。设置的密码应当妥善保存。设置完毕单击“下一步”按钮,如图2008121913所示。图2008121913 设置计算机名称和系统管理员密码 14第14步,在打开的“日期和时间设置”对话框中,调整电脑系统的日期、时间以及时区。“时区”选项一般保持默认设置即可,单击“下一步”按钮,如图2008121914所示。图2008121914 “日期和时间设置”对话框
14第14步,在打开的“日期和时间设置”对话框中,调整电脑系统的日期、时间以及时区。“时区”选项一般保持默认设置即可,单击“下一步”按钮,如图2008121914所示。图2008121914 “日期和时间设置”对话框 15第15步,安装程序开始安装网络组件和网络设备,以使该电脑可以连接到其它计算和上网,如图2008121915所示。图2008121915 安装网络组件和网络设备
15第15步,安装程序开始安装网络组件和网络设备,以使该电脑可以连接到其它计算和上网,如图2008121915所示。图2008121915 安装网络组件和网络设备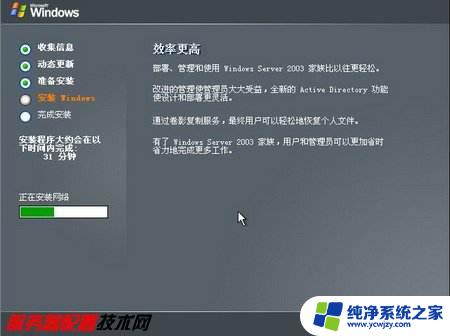 16第16步,打开“网络设置”对话框,一般用户只需选中“典型设置”单选框,然后在完成安装后作进一步的调整。当然如果需要也可以选中“自定义设置”单选框。单击“下一步”按钮,如图2008121916所示。图2008121916 “网络设置”对话框
16第16步,打开“网络设置”对话框,一般用户只需选中“典型设置”单选框,然后在完成安装后作进一步的调整。当然如果需要也可以选中“自定义设置”单选框。单击“下一步”按钮,如图2008121916所示。图2008121916 “网络设置”对话框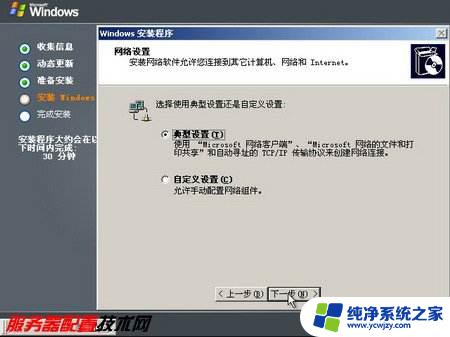 17第17步,在打开的“工作组或计算机域”对话框中,可以设置该电脑隶属于哪个工作组或域。这些设置只有在局域网环境才有效,一般用户只需保持默认设置,单击“下一步”按钮,如图2008121917所示。图2008121917 设置工作组或域
17第17步,在打开的“工作组或计算机域”对话框中,可以设置该电脑隶属于哪个工作组或域。这些设置只有在局域网环境才有效,一般用户只需保持默认设置,单击“下一步”按钮,如图2008121917所示。图2008121917 设置工作组或域 18第18步,在后面的安装过程中,安装程序将安装“开始”菜单等系统组件,并对这些组件进行注册。安装设置工作将由安装程序自动完成,最后删除临时文件并重新启动电脑,如图2008121918所示。图2008121918 最后的安装设置
18第18步,在后面的安装过程中,安装程序将安装“开始”菜单等系统组件,并对这些组件进行注册。安装设置工作将由安装程序自动完成,最后删除临时文件并重新启动电脑,如图2008121918所示。图2008121918 最后的安装设置 19第19步,再次重新启动电脑,这时已经出现了Windows Server 2003的登录对话框。点按Ctrl+Alt+Del组合键,如图2008121919所示。图2008121919 Windows Server 2003登录对话框
19第19步,再次重新启动电脑,这时已经出现了Windows Server 2003的登录对话框。点按Ctrl+Alt+Del组合键,如图2008121919所示。图2008121919 Windows Server 2003登录对话框 20第20步,系统默认输入了系统管理员的账户名称Administrator。用户需要在“密码”编辑框中输入事先设置的系统管理员密码,单击“确定”按钮,如图2008121920所示。图2008121920 输入用户名和密码
20第20步,系统默认输入了系统管理员的账户名称Administrator。用户需要在“密码”编辑框中输入事先设置的系统管理员密码,单击“确定”按钮,如图2008121920所示。图2008121920 输入用户名和密码 21第21步,登录Windows Server 2003系统桌面,自动打开“管理您的服务器”窗口。至此已经成功安装了Windows Server 2003系统,如图2008121921所示。图2008121921 Windows Server 2003系统桌面
21第21步,登录Windows Server 2003系统桌面,自动打开“管理您的服务器”窗口。至此已经成功安装了Windows Server 2003系统,如图2008121921所示。图2008121921 Windows Server 2003系统桌面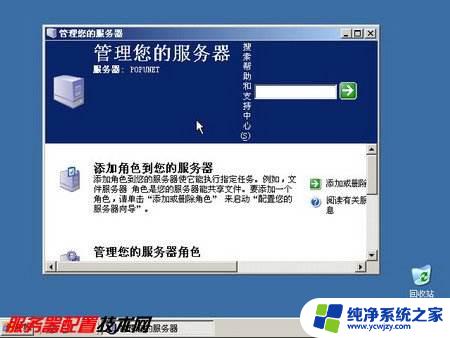
以上就是Windows Server 2003的安装要求,如果还有不清楚的用户,可以参考我的步骤进行操作,希望对大家有所帮助。