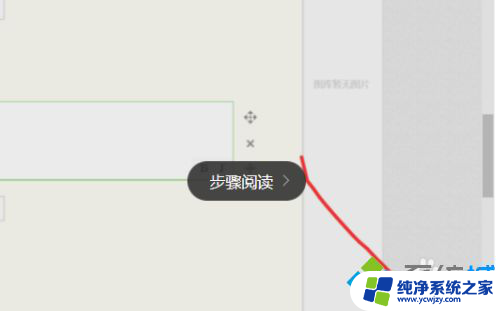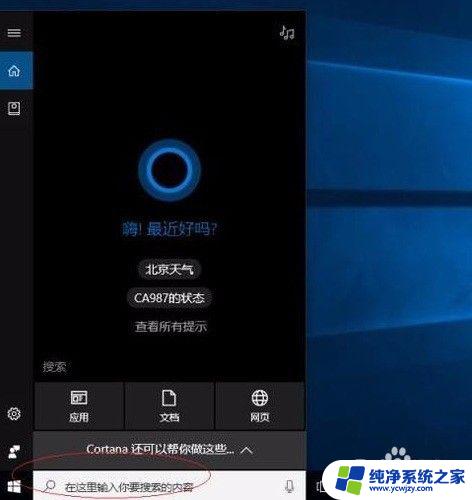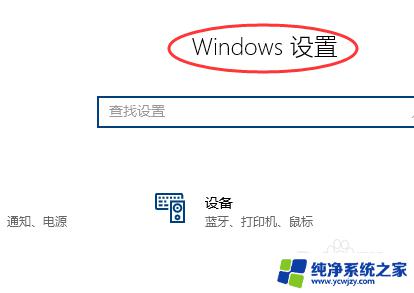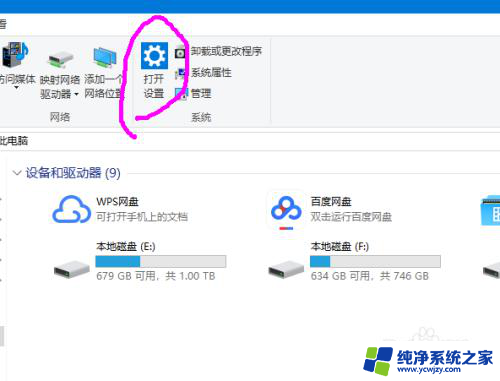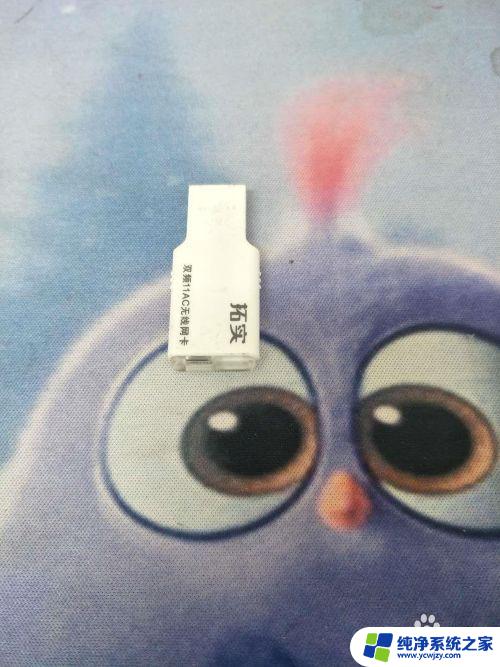win10如何让电脑连接无线鼠标
更新时间:2024-04-07 15:07:12作者:jiang
在现代科技日新月异的时代,无线鼠标已成为许多人工作和生活中必不可少的配件之一,特别是在win10操作系统下,如何让电脑连接无线鼠标,以及如何在win10电脑上使用无线鼠标,成为了许多用户关注的焦点。无线鼠标的便捷性和灵活性,使得用户可以摆脱传统有线鼠标的束缚,更加自由地操作电脑。在本文中将介绍win10如何让电脑连接无线鼠标的方法,以及如何在win10电脑上使用无线鼠标的技巧,让您轻松掌握无线鼠标的使用技巧。
具体方法:
1.用键盘上的组合快捷键“Win+E”打开“此电脑”;

2.打开此电脑之后点击进入“我的蓝牙设备”;
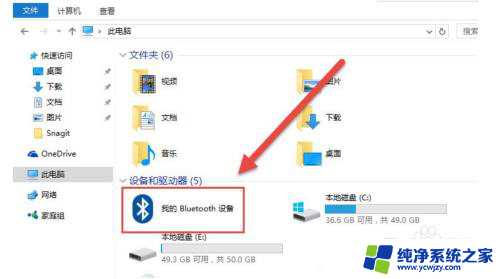
3.然后在页面中点击左上角的“加添设备”在打开的菜单中点击“全部”进入;
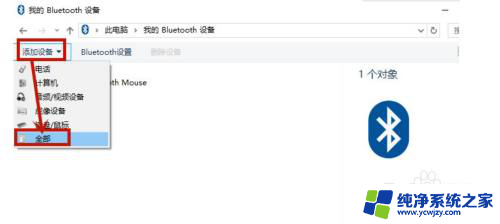
4.在弹出的对话框中,搜索蓝牙鼠标,然后点击选择“鼠标”图标;
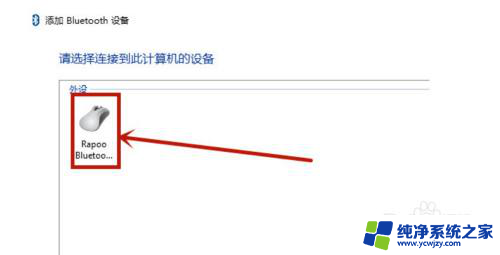
5.之后会弹出设备连接成功;
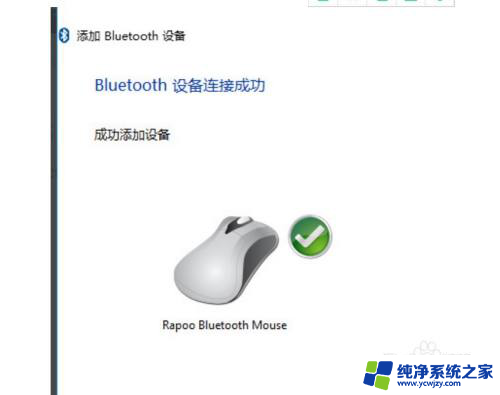
6.最后对“鼠标”图案选中就可以使用蓝牙鼠标了。
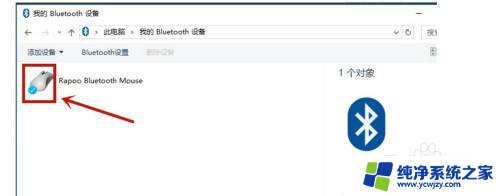
以上就是win10如何让电脑连接无线鼠标的全部内容,还有不清楚的用户就可以参考一下小编的步骤进行操作,希望能够对大家有所帮助。