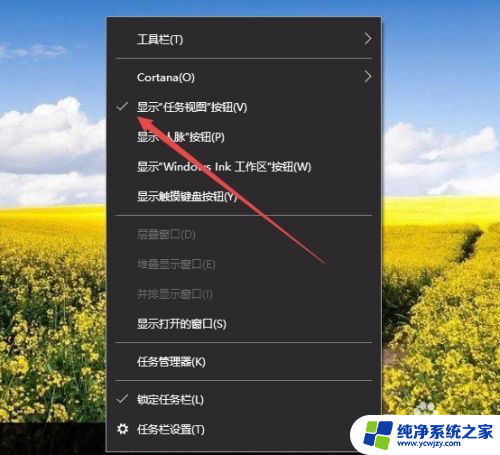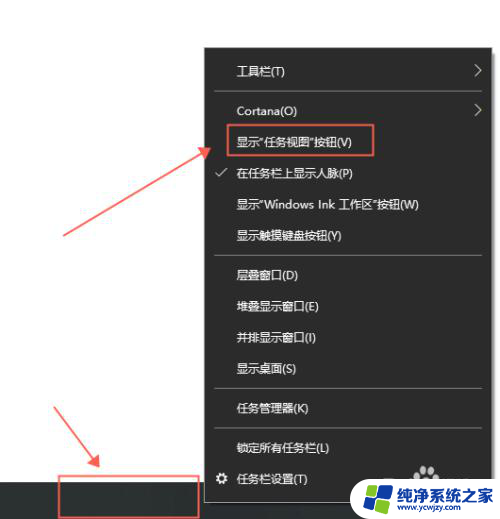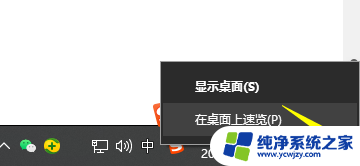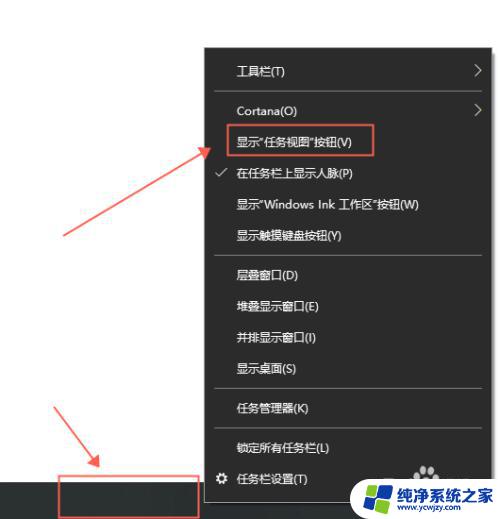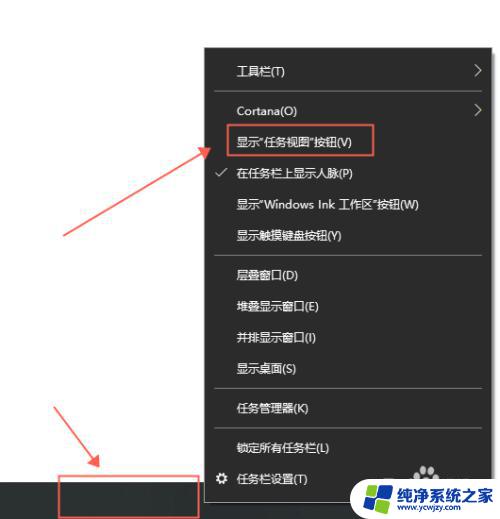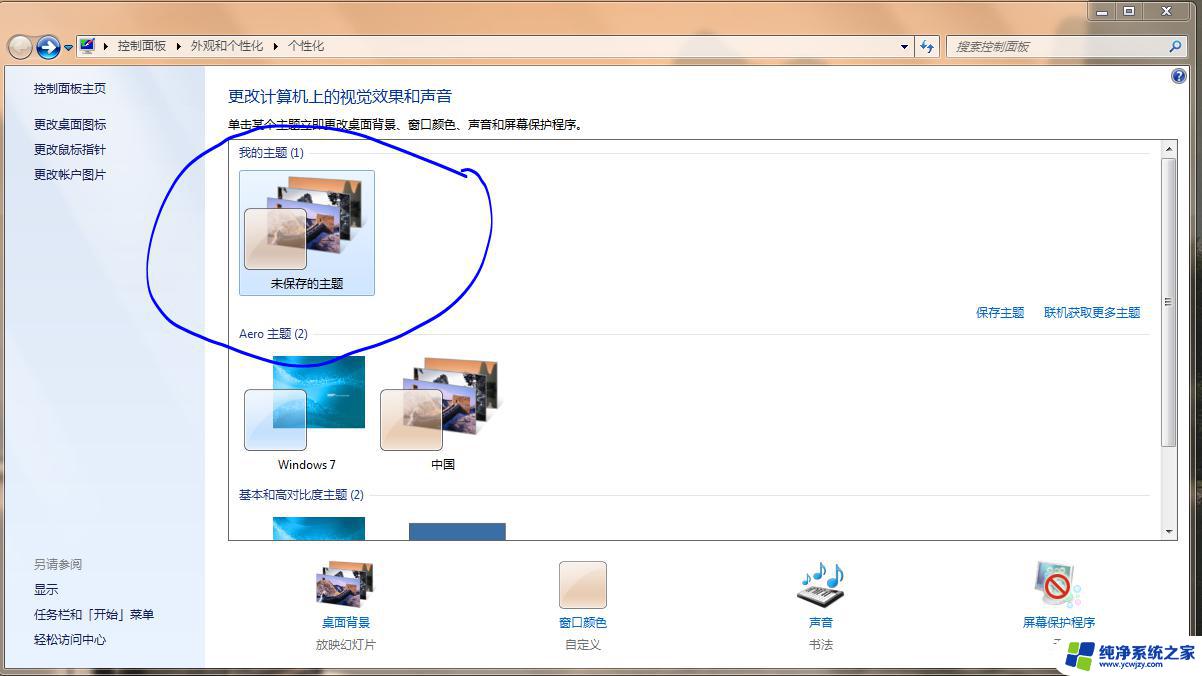win10 双桌面 WIN10如何切换多个电脑桌面
win10 双桌面,在日常使用电脑的过程中,我们经常会遇到需要同时处理多项任务的情况,为了提高工作效率和整理桌面的整洁度,WIN10操作系统为我们提供了双桌面功能。通过双桌面,我们可以轻松切换不同的工作环境,将不同任务分别放置在不同的桌面上,从而避免了多个应用程序在同一桌面上争夺窗口空间的困扰。WIN10如何切换多个电脑桌面呢?让我们一起来探索这个方便实用的功能。
方法如下:
1.右键桌面下面的任务栏空白处,选择“显示任务视图按钮”,如下图所示
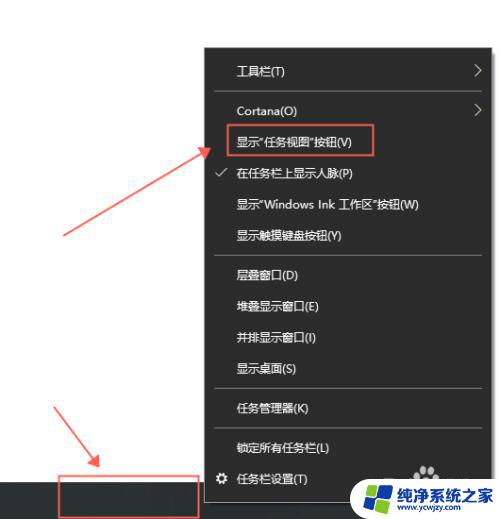
2.在左下角任务栏的WINDOWS键旁边会多出一个“任务视图”图标,点击它。如下图所示
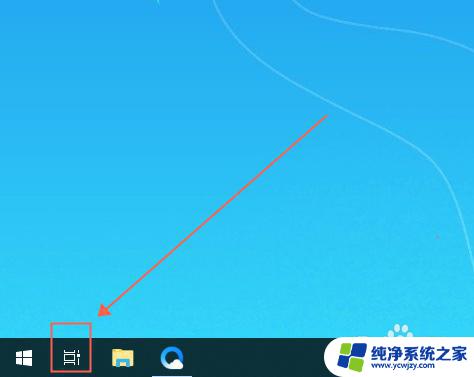
3.在任务视图的左上角,点击“+新建桌面”,如下图所示
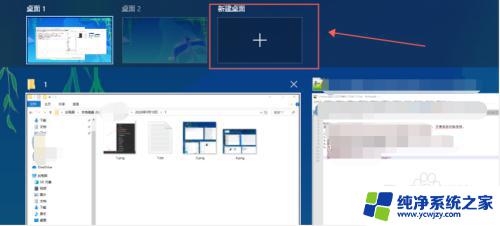
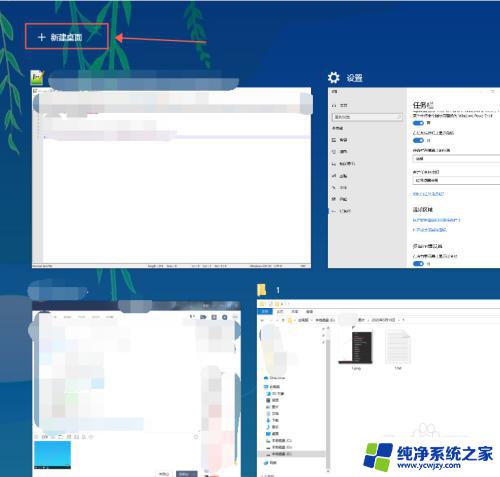
4.新建好桌面之后,就可以通过第2步和第3步的步骤来选择不同的桌面了。如下图所示
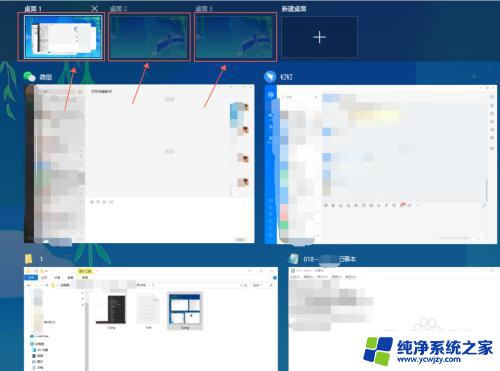
5.为了更快的切换使用桌面,使用快捷键更佳
创建一个新的桌面:Win+Ctrl+D
关闭桌面:Win+Ctrl+F4
快速切换桌面:Win+Ctrl+← 或 Win+Ctrl+→
以上就是Win10双桌面的全部内容,如果您遇到相同的问题,可以参考本文中介绍的步骤进行修复,我们希望这篇文章能对您有所帮助。