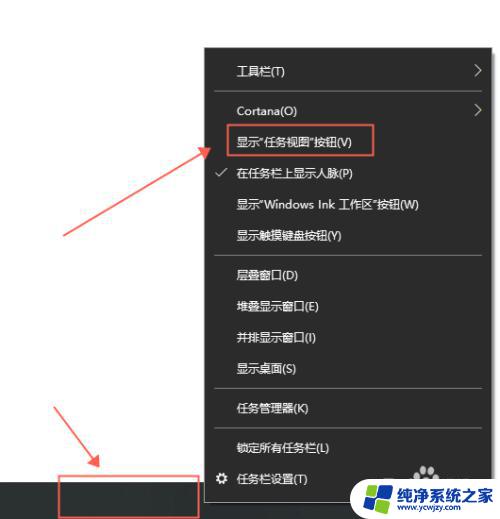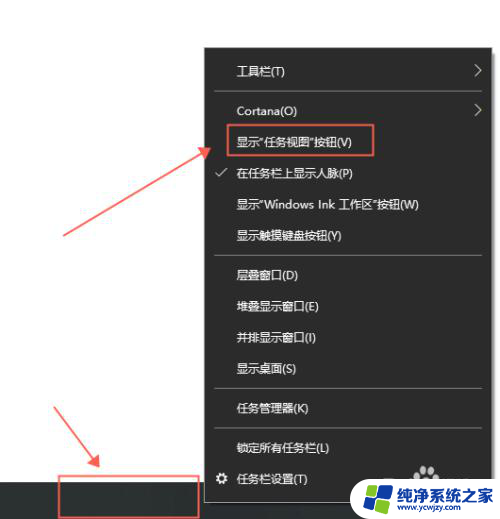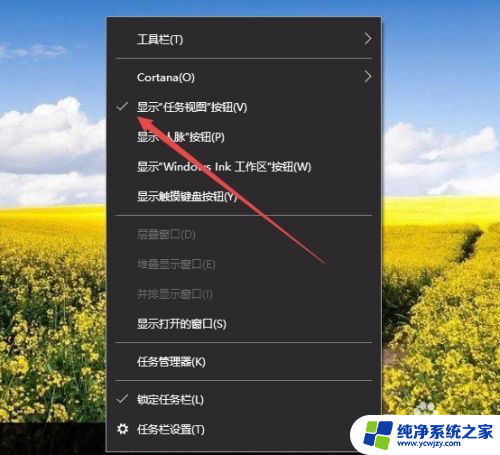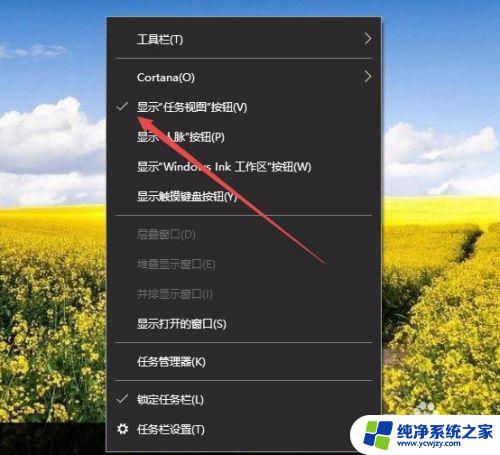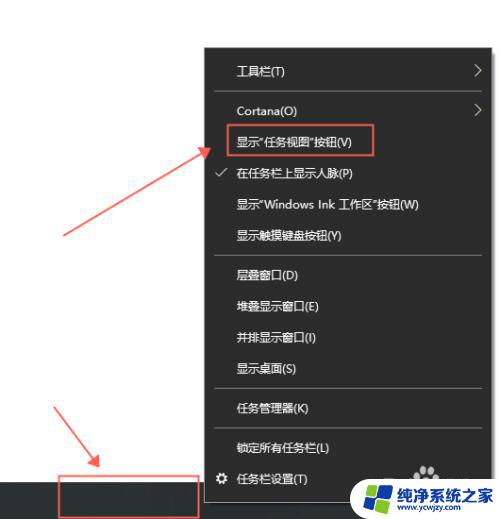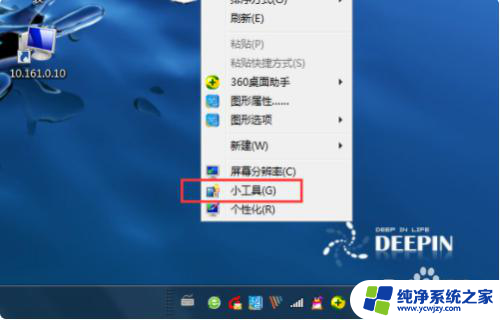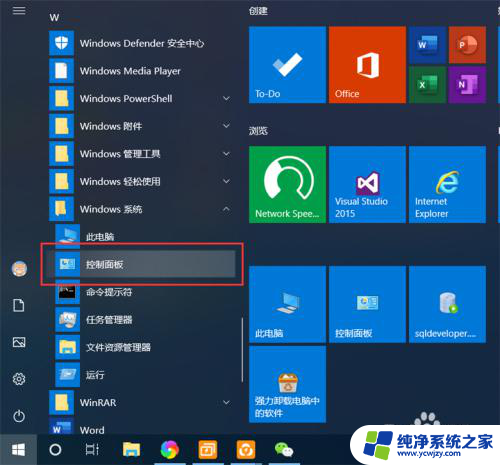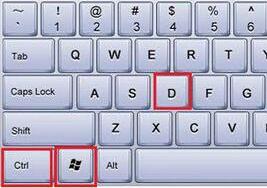win10怎么开启第二个桌面 WIN10如何同时使用多个电脑桌面
win10怎么开启第二个桌面,如今随着科技的不断发展,人们对于电脑操作系统的需求也越来越高,而在Windows 10操作系统中,开启第二个桌面成为了一项非常实用的功能。无论是处理工作任务还是进行娱乐休闲,同时使用多个电脑桌面都能提供更加高效便捷的操作体验。究竟如何在Windows 10上开启第二个桌面呢?接下来我们将一起探索WIN10如何同时使用多个电脑桌面的方法。
步骤如下:
1.右键桌面下面的任务栏空白处,选择“显示任务视图按钮”,如下图所示
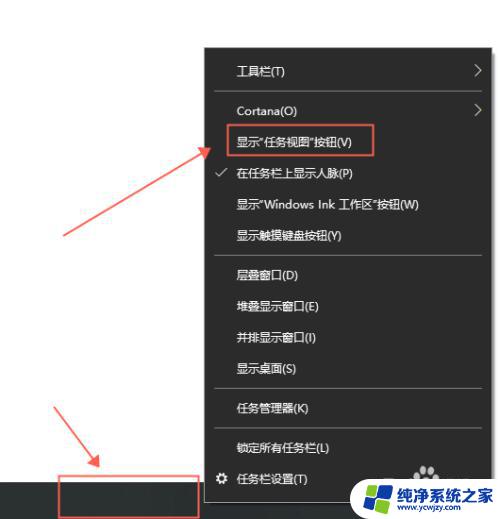
2.在左下角任务栏的WINDOWS键旁边会多出一个“任务视图”图标,点击它。如下图所示
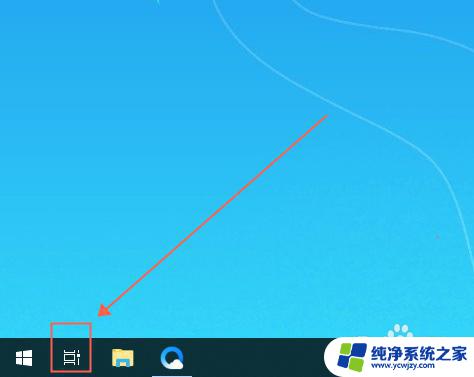
3.在任务视图的左上角,点击“+新建桌面”,如下图所示
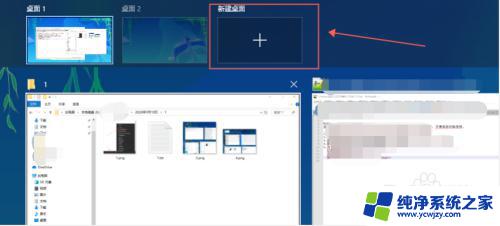
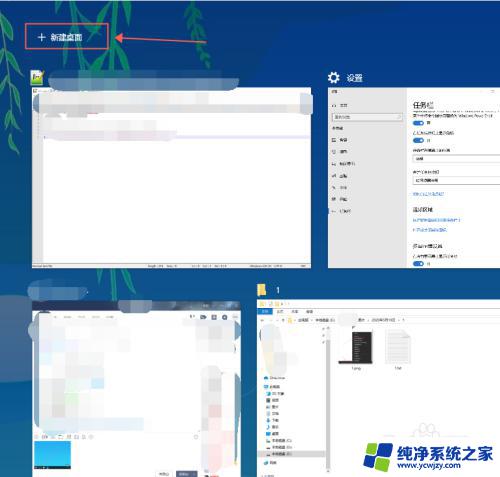
4.新建好桌面之后,就可以通过第2步和第3步的步骤来选择不同的桌面了。如下图所示
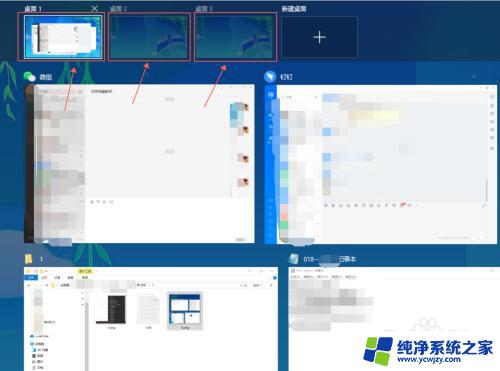
5.为了更快的切换使用桌面,使用快捷键更佳
创建一个新的桌面:Win+Ctrl+D
关闭桌面:Win+Ctrl+F4
快速切换桌面:Win+Ctrl+← 或 Win+Ctrl+→
以上就是如何开启win10第二个桌面的全部内容,有需要的用户可以按照小编的步骤进行操作,希望对大家有所帮助。