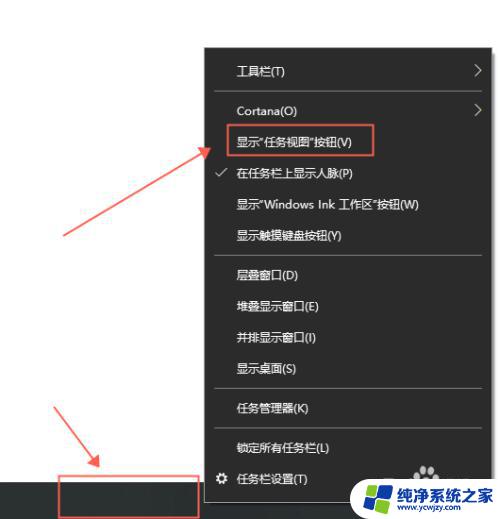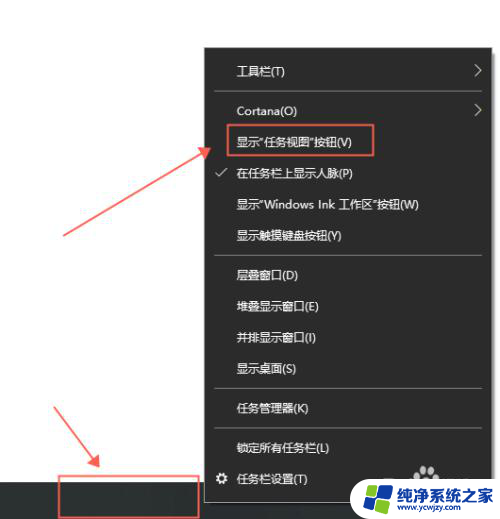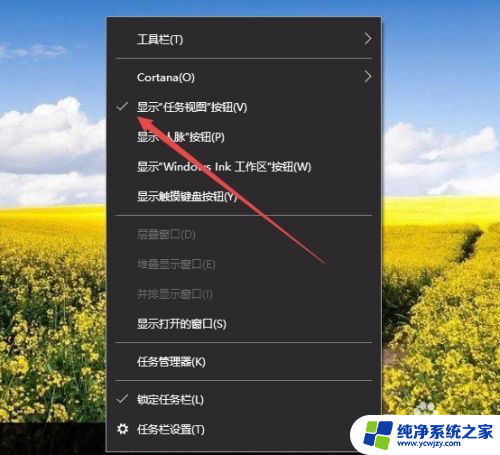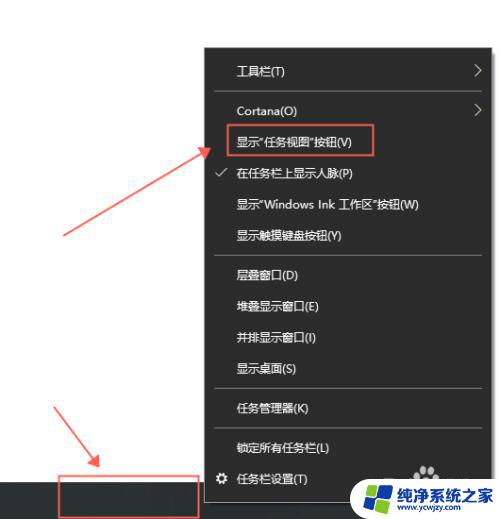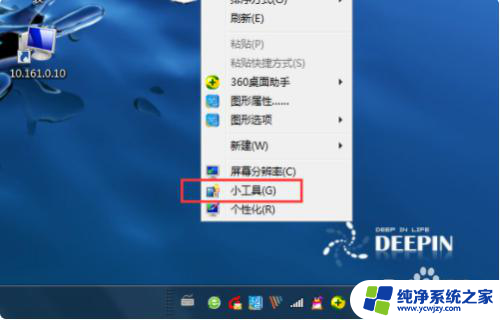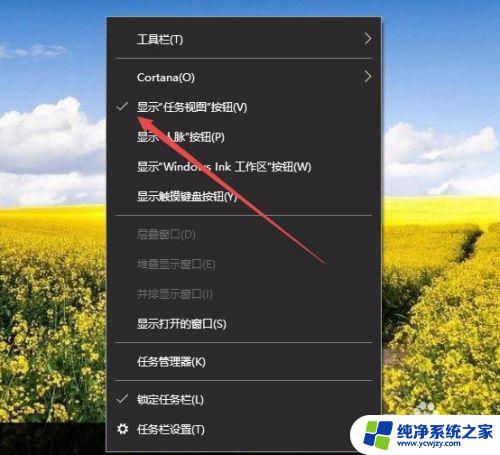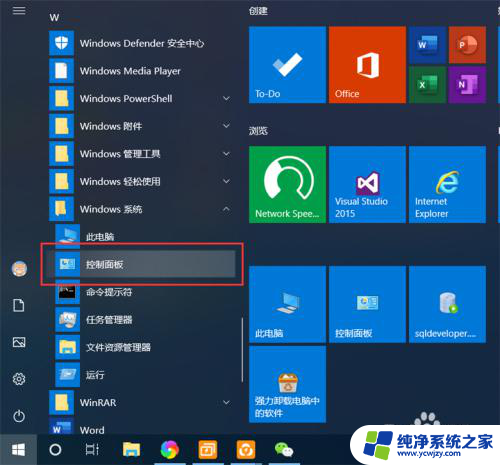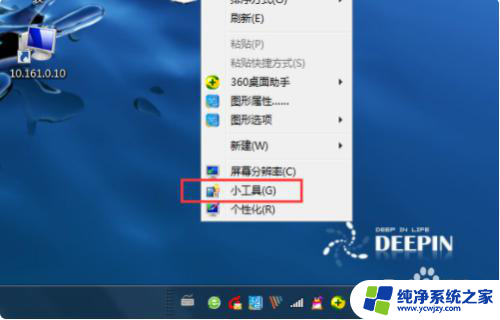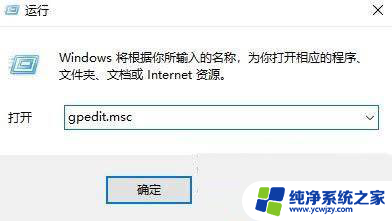win10 第二桌面 WIN10如何同时开启多个电脑桌面
win10 第二桌面,随着科技的不断进步和人们对工作效率的追求,WIN10操作系统推出了第二桌面的功能,为用户提供了同时开启多个电脑桌面的便利,第二桌面的出现使得我们可以更加高效地管理和组织自己的工作,将不同的任务和项目分配到不同的桌面上,避免了窗口混乱和任务干扰的问题。在这篇文章中我们将探讨WIN10如何实现多个电脑桌面的同时开启,以及如何充分利用这一功能提升工作效率。
步骤如下:
1.右键桌面下面的任务栏空白处,选择“显示任务视图按钮”,如下图所示
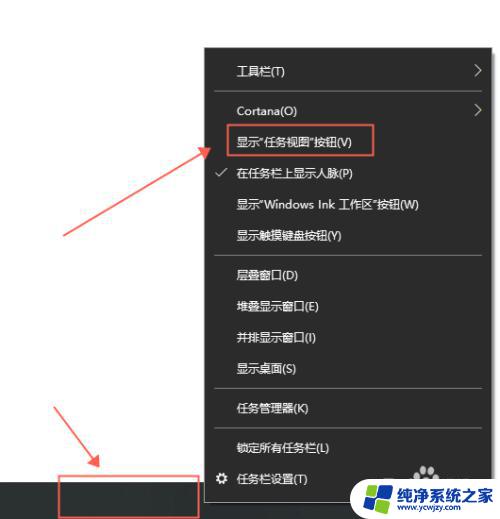
2.在左下角任务栏的WINDOWS键旁边会多出一个“任务视图”图标,点击它。如下图所示
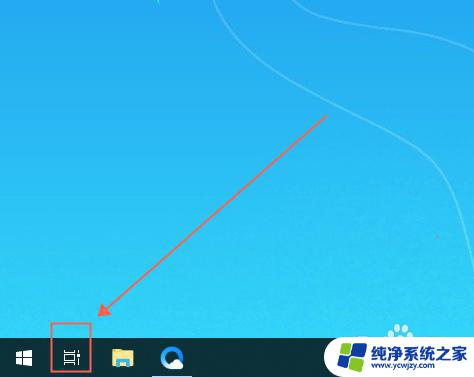
3.在任务视图的左上角,点击“+新建桌面”,如下图所示
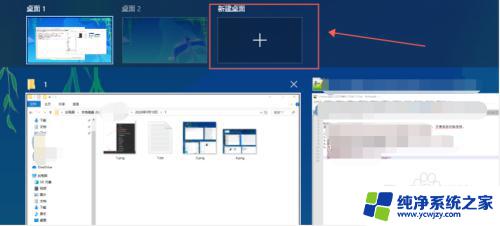
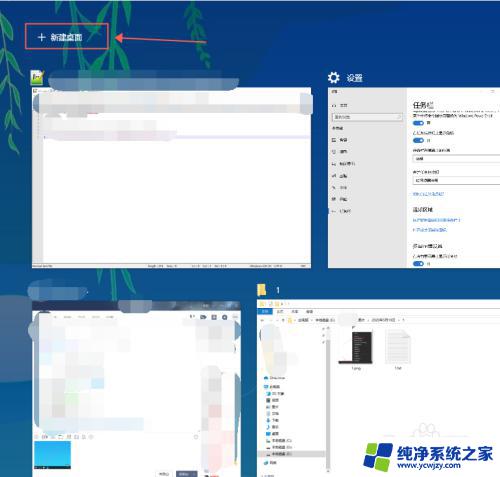
4.新建好桌面之后,就可以通过第2步和第3步的步骤来选择不同的桌面了。如下图所示
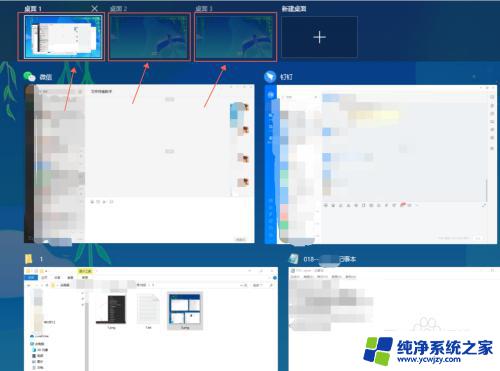
5.为了更快的切换使用桌面,使用快捷键更佳
创建一个新的桌面:Win+Ctrl+D
关闭桌面:Win+Ctrl+F4
快速切换桌面:Win+Ctrl+← 或 Win+Ctrl+→
以上是win10第二桌面的全部内容,如果您也遇到了这种情况,可以按照以上方法来解决,希望本文能够对您有所帮助。