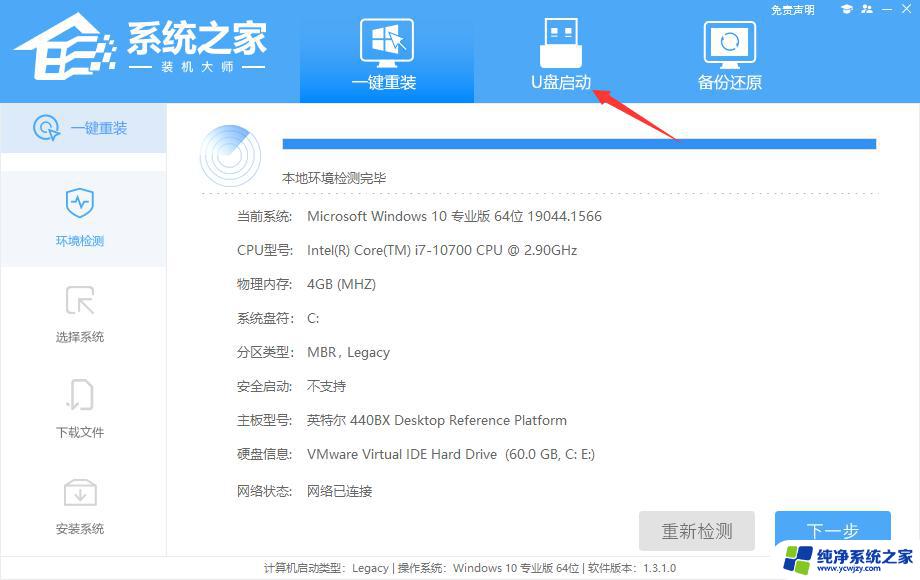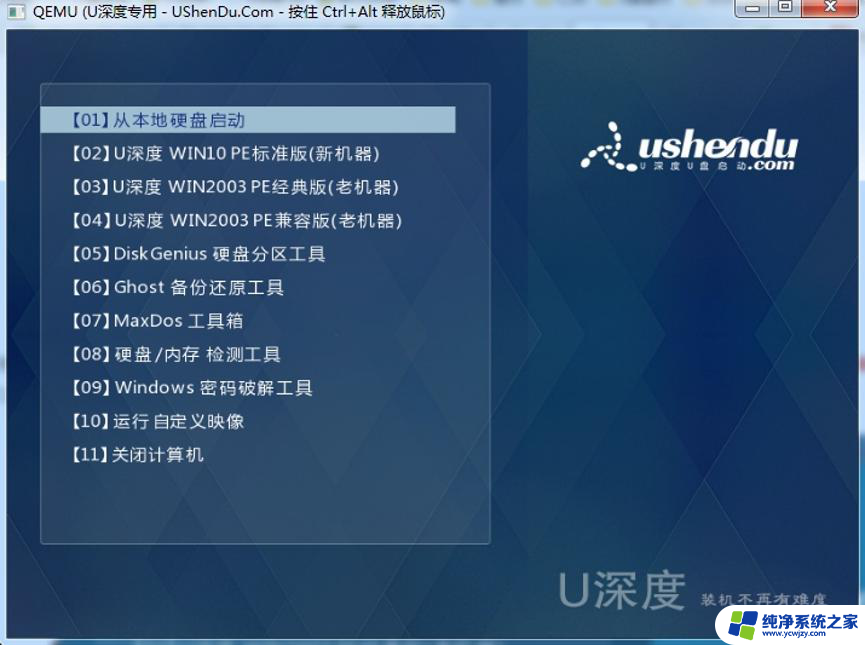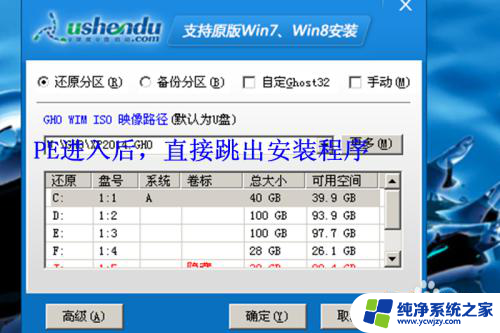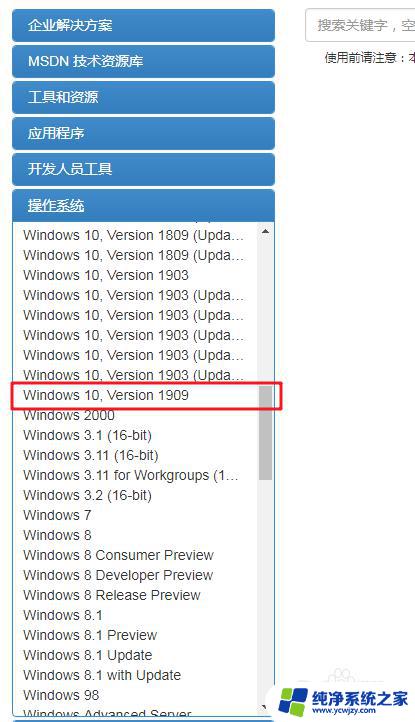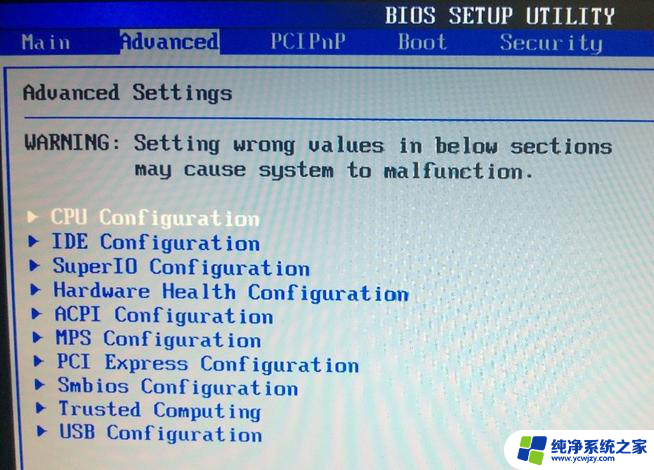不进入pe怎么装系统
在装系统时,有时候我们可能并不想使用PE U盘来完成这个任务,不进入PE 怎么装系统呢?有很多其他方法可以帮助我们完成电脑系统的安装,比如通过系统光盘、网络安装或者使用一些特殊的工具等等。在选择合适的方法之前,我们需要先了解一些相关的知识和技巧,以便顺利完成系统安装的过程。
一、所需工具
1、如果电脑原来有系统,需要先备份数据
2、4G左右U盘
4、U盘启动设置
5、激活工具
二、不用pe的U盘装系统步骤如下
1、在需要装系统的电脑上插入动U盘,重启时按F12或F11或Esc等快捷键调出启动菜单,选择U盘启动。
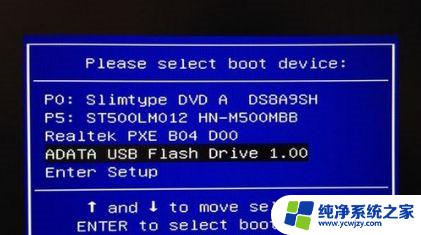
2、从U盘启动直接进入原版系统安装界面,语言、输入方法默认无需修改,直接点击下一步。

3、到这个界面,点击“现在安装”。

4、安装类型要选择“自定义(高级)”,才能执行硬盘分区操作。
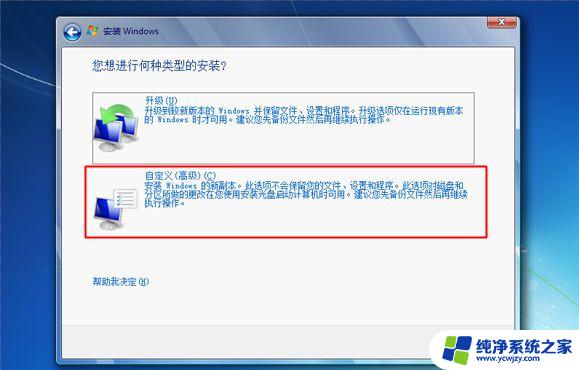
5、在分区界面,点击“驱动器选项”。如果不需要重新分区,直接执行第7步,如果需要全盘重新分区,那么需要先删除所有分区,最后点击“新建”,输入分区大小,1G=1024MB,点击应用,重新建立分区。
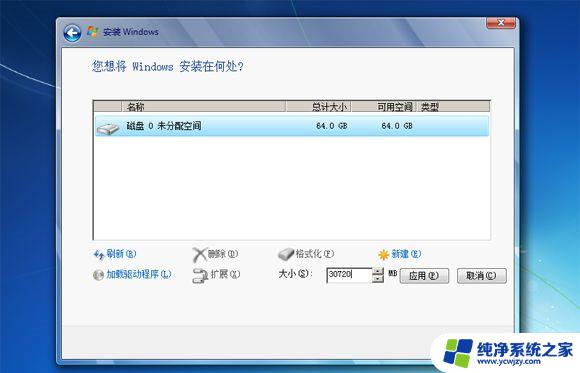
6、提示要建立额外的分区,点击确定。
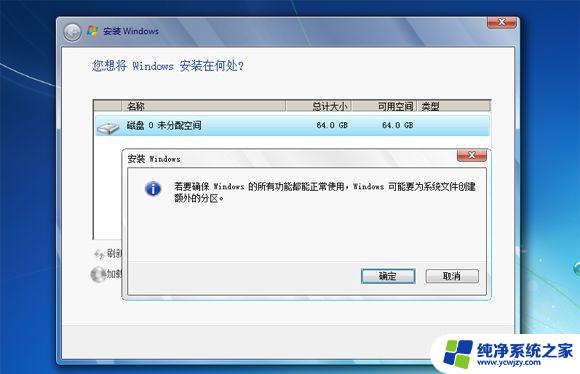
7、选择未分配的空间,点击新建。直接应用,就完成了分区,也就是4k对齐操作,之后选择要安装系统的位置【主分区】,比如选择这边的【分区2】,点击下一步。
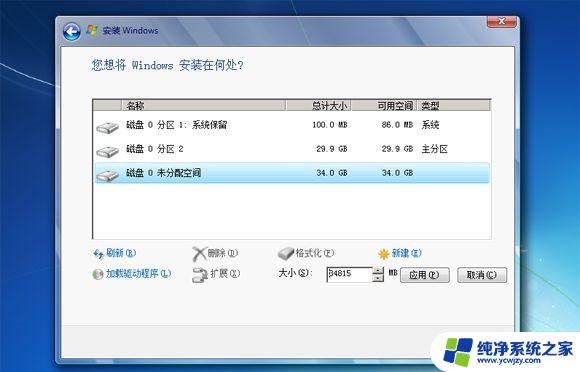
8、进入到这个界面,开始执行原版系统的安装过程。安装过程会重启多次,该图显示到完成安装,执行重启时把U盘拔出来,不拔U盘的话,部分电脑会一直重复这个展开过程。
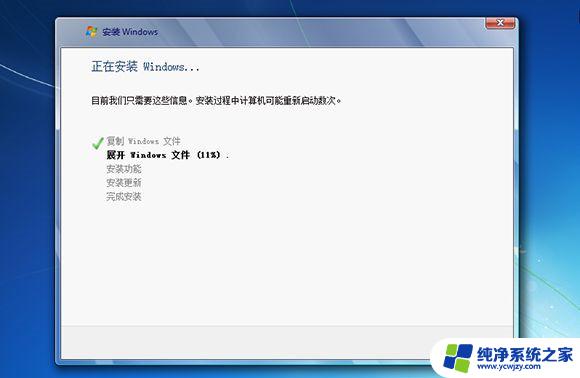
9、重启进入到原版系统配置界面,根据提示进行设置。
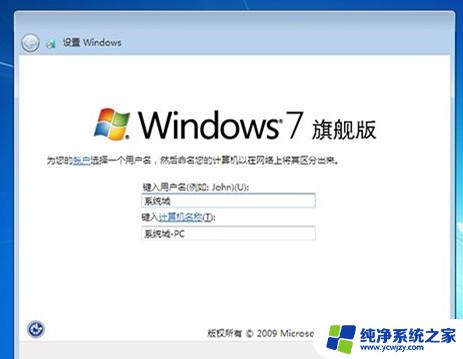
10、完成配置后,启动进入win7桌面,安装就完成了,最后打开激活工具执行原版系统的激活操作。

以上是不进入PE怎么装系统的全部内容,如果你遇到相同的问题,可以参考本文中介绍的步骤来进行修复,希望对大家有所帮助。