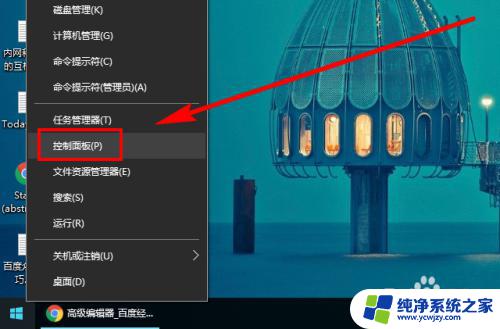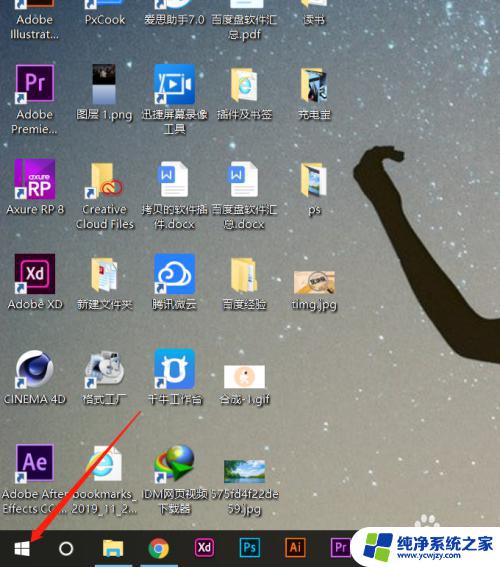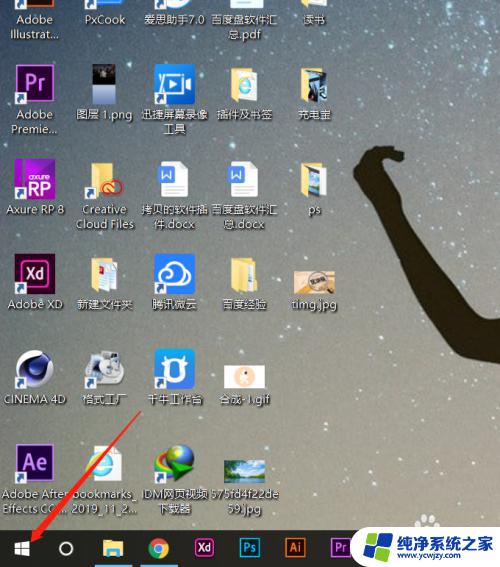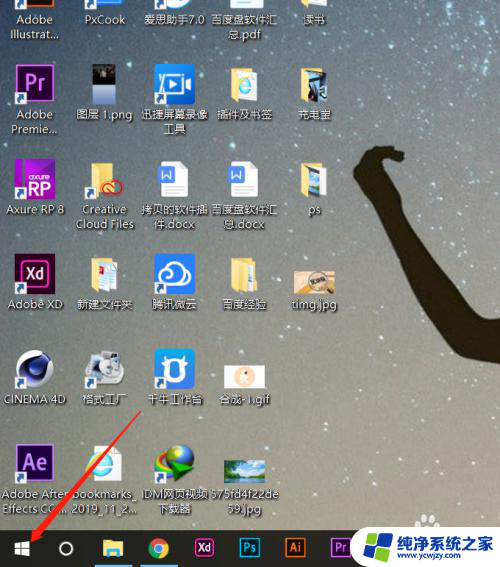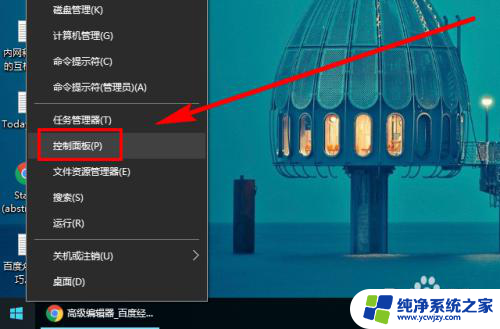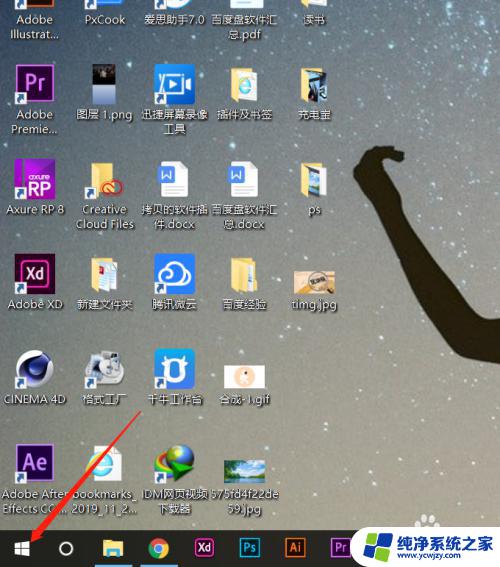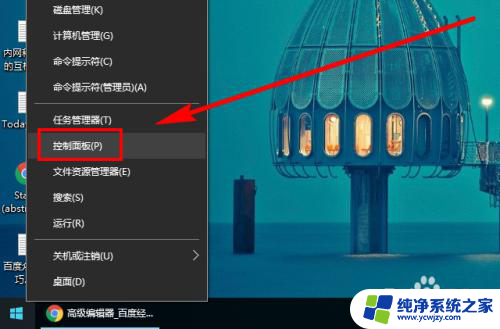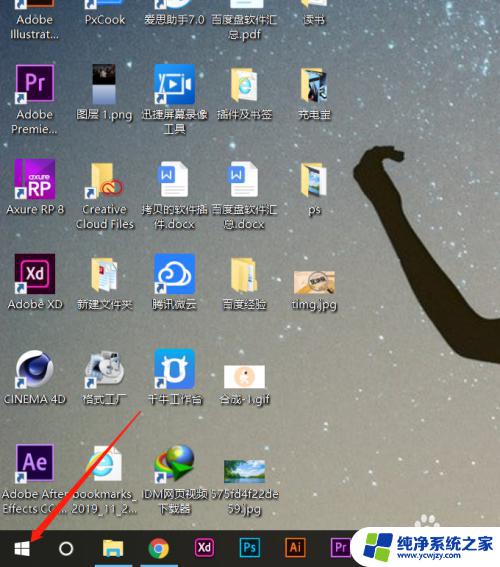电脑windows10屏幕亮度怎么调 Win10系统如何调整屏幕亮度的快捷键
电脑windows10屏幕亮度怎么调,随着科技的不断进步,电脑已成为我们生活中不可或缺的工具之一,有时候我们可能会遇到屏幕亮度过暗或过亮的问题,这不仅会影响我们的视觉体验,还可能对眼睛造成一定的伤害。对于使用Windows 10系统的用户来说,调整屏幕亮度并不是一件复杂的事情。事实上Win10系统提供了一些快捷键,可以帮助我们轻松地调整屏幕亮度,让我们的电脑显示效果更加舒适和清晰。接下来我们将介绍一些Win10系统调整屏幕亮度的快捷键,让你在使用电脑时能够更好地掌控屏幕亮度。
具体方法:
1.右键单击桌面左下角的【开始】按钮,点击【控制面板】。步骤截图如下所示:
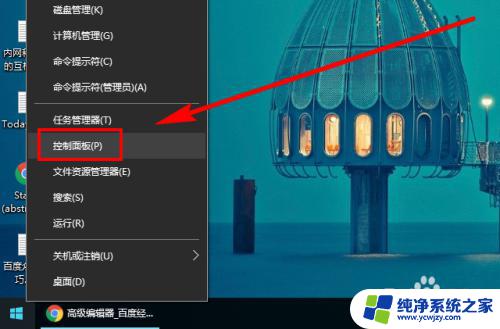
2.在右上角位置,把【控制面板】中的【查看方式】选择为【小图标】。步骤截图如下所示:
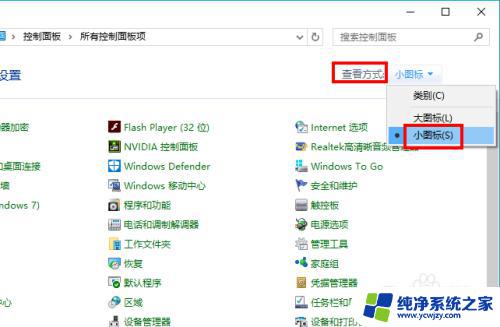
3.下拉功能列表,找到并点击【显示】功能,步骤截图如下所示:
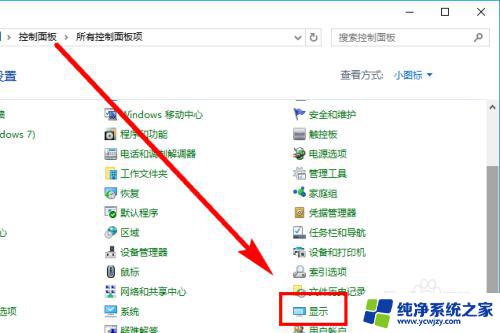
4.在左侧的导航列表中,点击【调整亮度】,步骤截图如下所示:
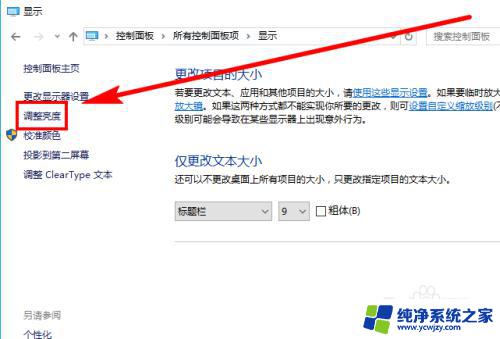
5.左右滑动滑块即可调节屏幕亮度,向左变暗。向右变亮,步骤截图如下所示:
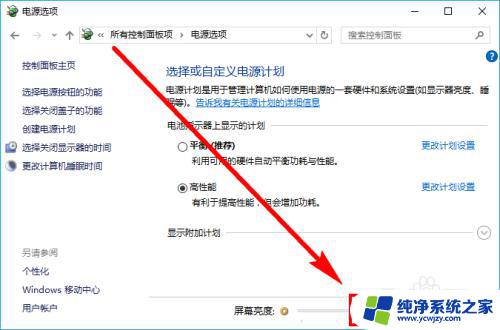
以上就是电脑 Windows 10 屏幕亮度调节的全部内容,如果您遇到这种情况,不妨根据本文提供的方法来解决,希望能对大家有所帮助。