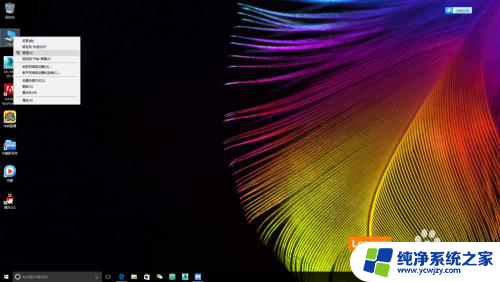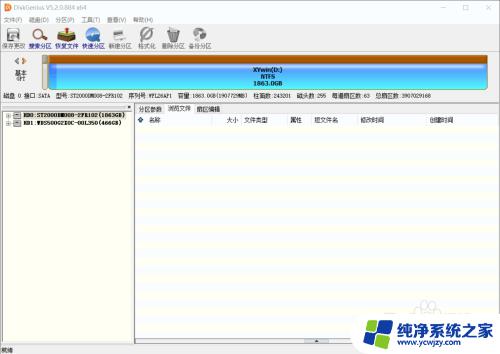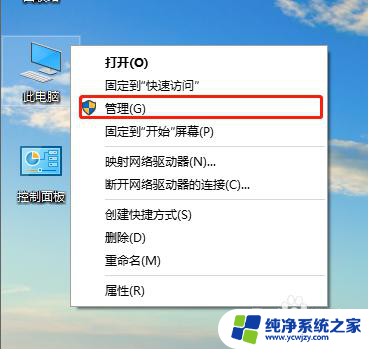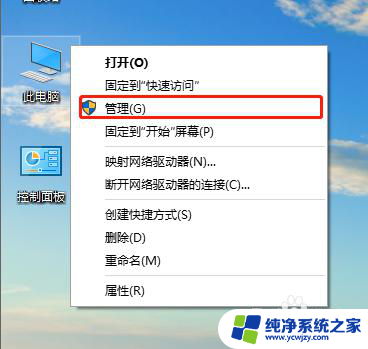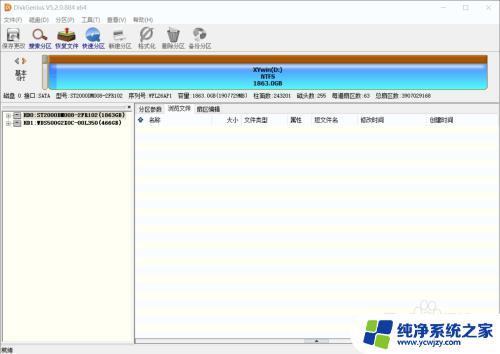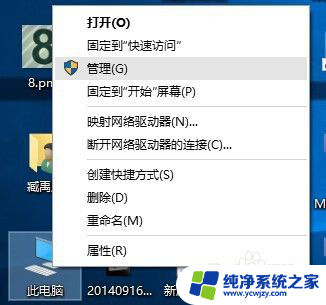磁盘新建分区 windows10新建硬盘分区方法
磁盘新建分区,在使用Windows 10操作系统时,有时我们需要对硬盘进行分区,以更好地管理和利用硬盘空间,磁盘的新建分区可以帮助我们将一个物理硬盘划分成多个逻辑分区,每个分区可以独立使用,并且可以在不同的分区中安装不同的操作系统或存储不同类型的文件。然而对于一些用户来说,新建硬盘分区的方法可能仍然是一个不太熟悉的操作。本文将介绍Windows 10下如何新建硬盘分区,以帮助大家更好地管理自己的硬盘空间。
具体方法:
1.右键桌面的“此电脑”选择“管理”。
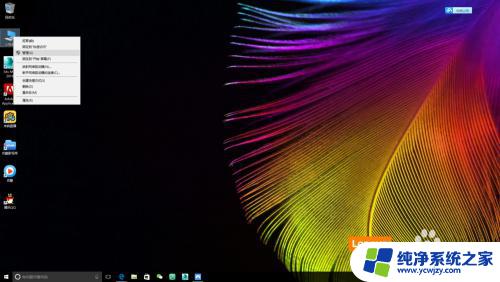
2.打开存储——磁盘管理(本地),会出现以下页面
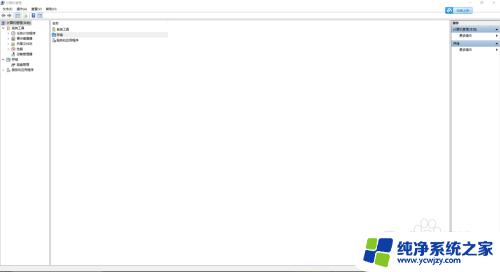
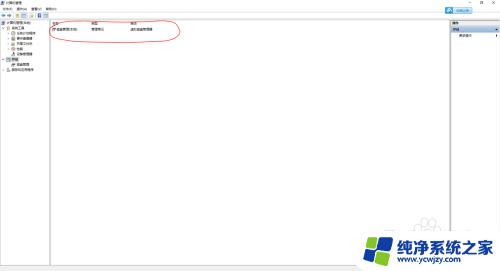
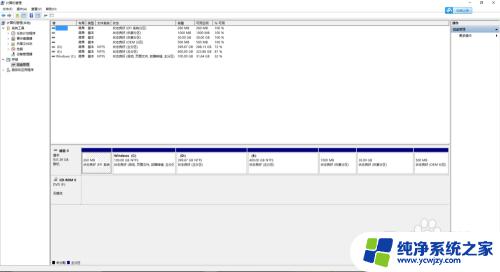
3.找到一个你要开刀的盘符(硬盘分区内存的来源盘符),右键——压缩卷。出现以下界面,建议改为61440MB(60GB)(输入的是MB。不是GB!)。更改完成后点击下一步。。
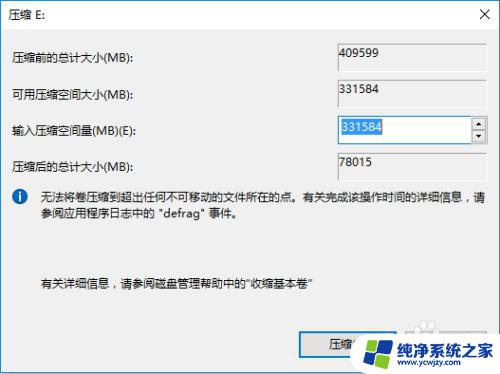
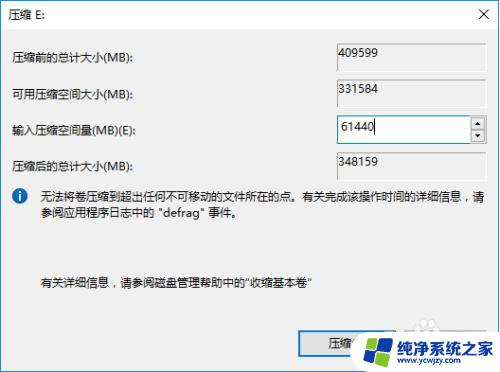
4.紧接着会出现这样一个未分配的空间。右键——新建简单卷。
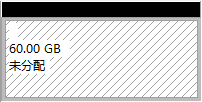
5.弹出新建简单卷的向导后,点击下一步。设置卷大小,可以选择不设置,直接下一步。
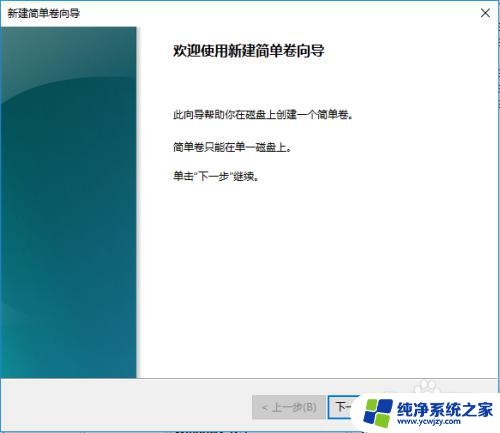
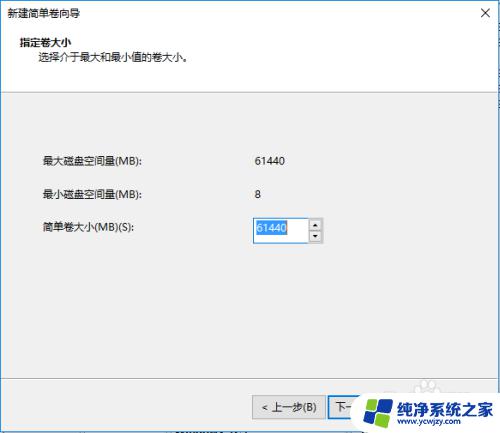
6.现在选择驱动器号,我要将它设置成G盘,我就选择G。
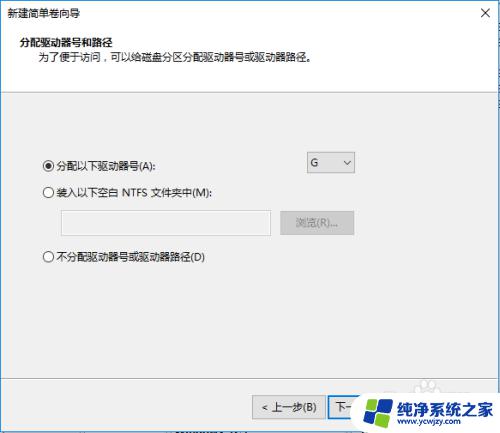
7.必须需要格式化分区,只要设置卷标名称就行了。设置完之后就下一步。
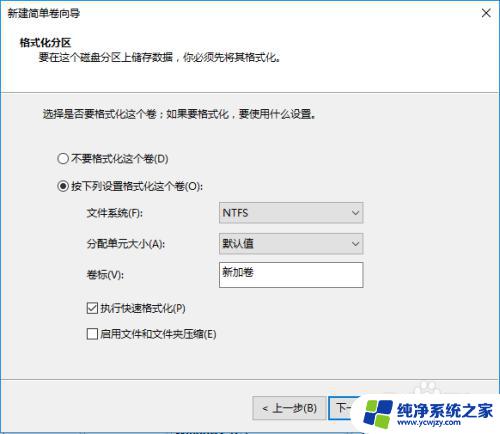
8.点击“完成”,硬盘分区就做好了。
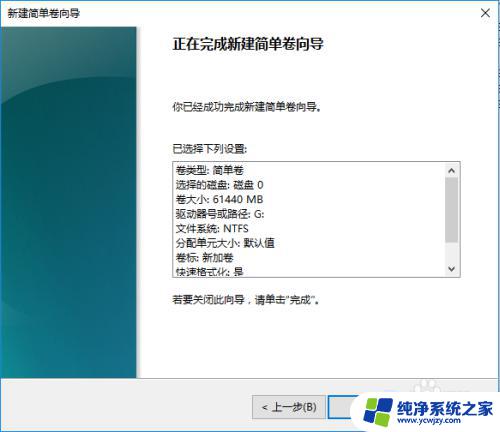
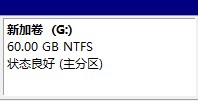
以上就是新建磁盘分区的全部内容,需要的用户可以根据这些步骤进行操作,希望这能对大家有所帮助。