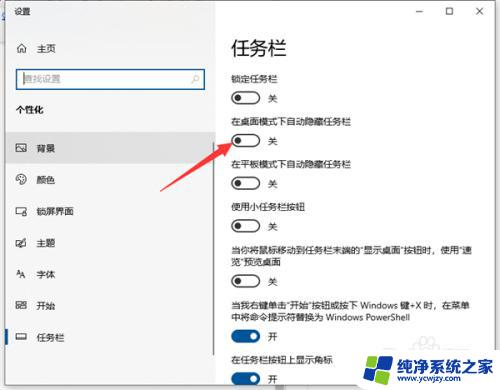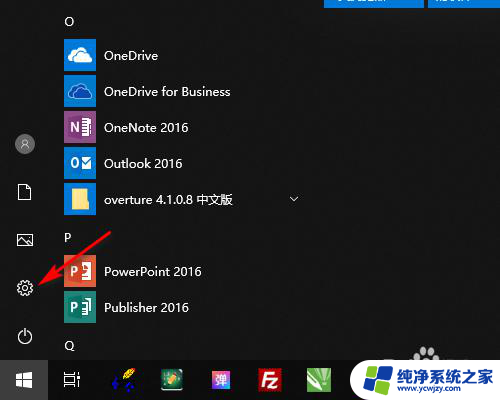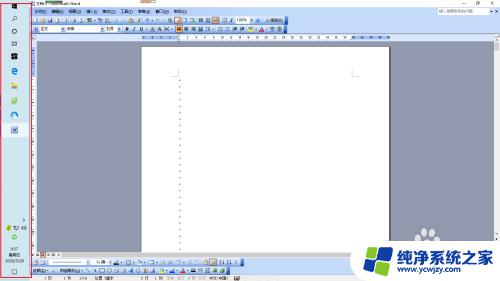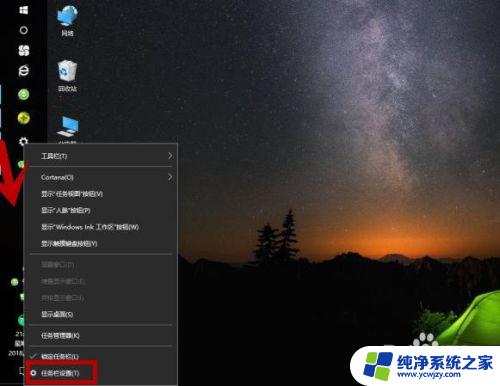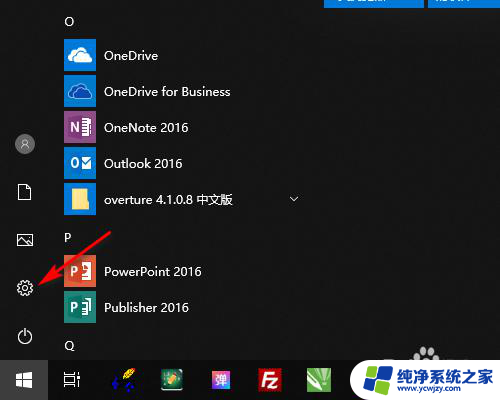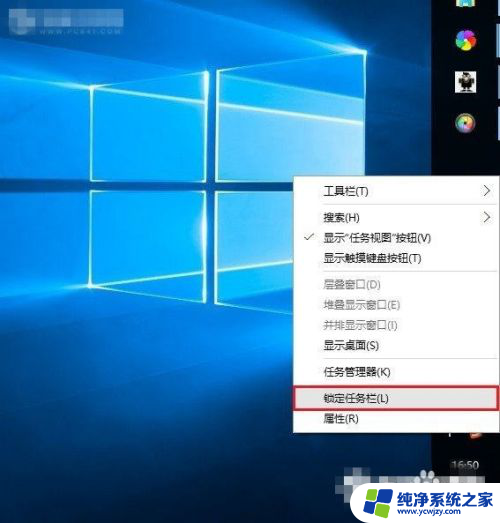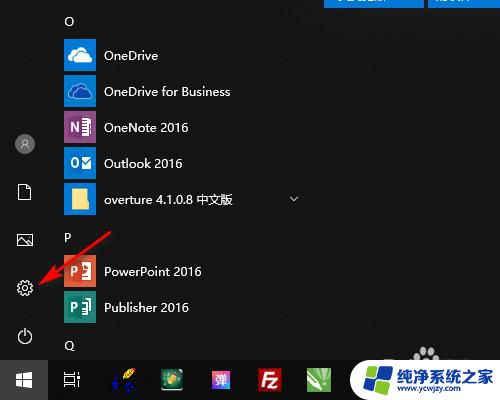电脑任务栏竖起来了怎么还原 Win10任务栏变成竖屏后怎么恢复到底部
更新时间:2024-01-20 15:42:31作者:xiaoliu
随着科技的不断进步,电脑成为了我们生活中必不可少的工具,而Win10系统作为一款功能强大的操作系统,受到了广大用户的喜爱。有时候我们在使用电脑的过程中不小心将任务栏竖起来了,这给我们的使用带来了一些困扰。面对这种情况,我们应该如何恢复任务栏到底部呢?本文将为大家介绍一些简单实用的方法,帮助大家解决这个问题。
具体步骤:
1.在Windows10桌面,右键点击桌面左下角的开始按钮 ,在弹出的菜单中选择“设置”菜单项。
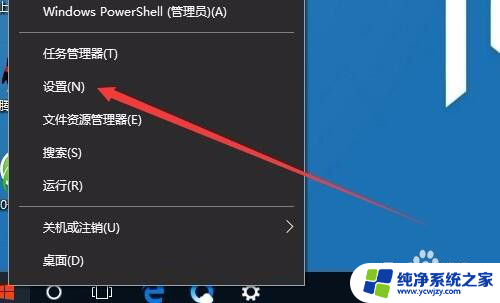
2.这时会打开Windows10的设置窗口,点击“个性化”图标
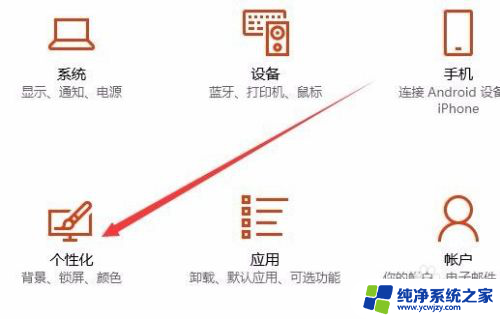
3.在打开的个性化设置窗口中,点击左侧边栏的“任务栏”菜单项。
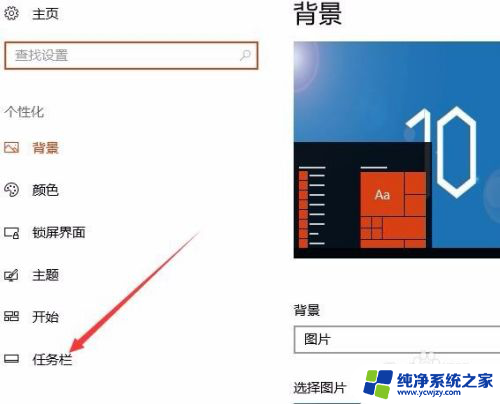
4.在右侧窗口中可以看到“任务栏在屏幕上的位置”一项
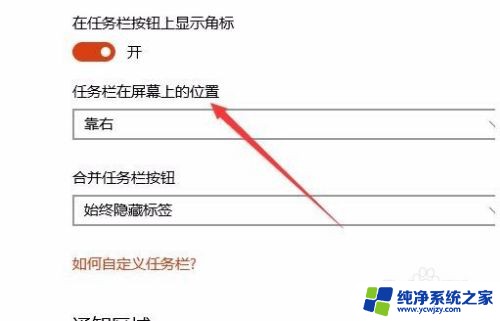
5.点击下面的“任务栏在屏幕上的位置”下拉菜单,在弹出菜单中选择“底部”菜单项就可以了。
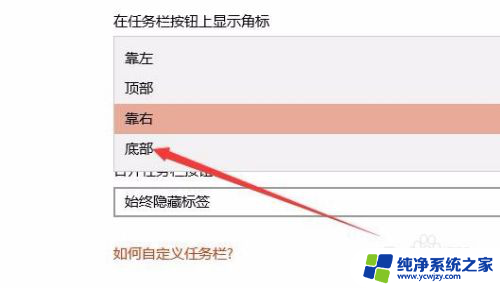
以上就是电脑任务栏竖起来了怎么还原的全部内容,如果遇到这种情况,您可以按照以上操作解决,非常简单快速,一步到位。