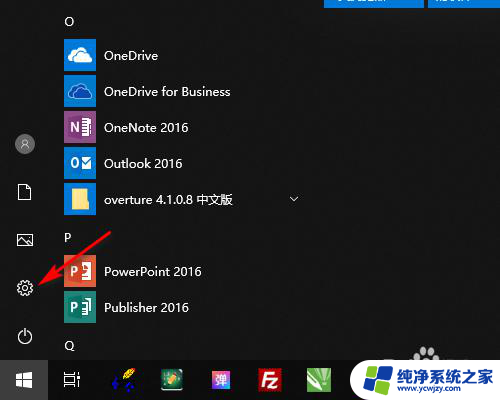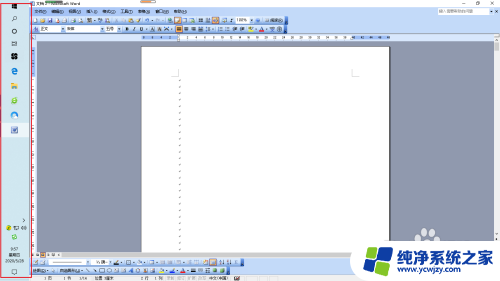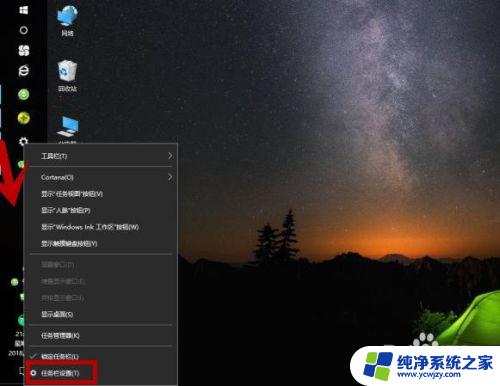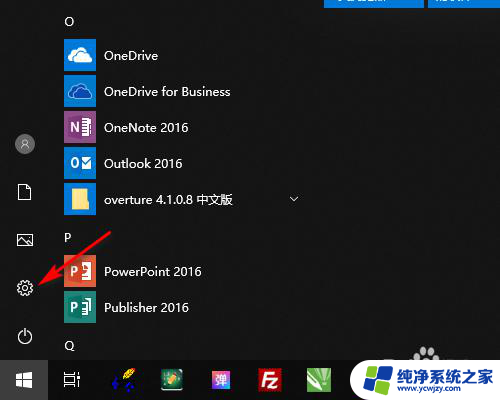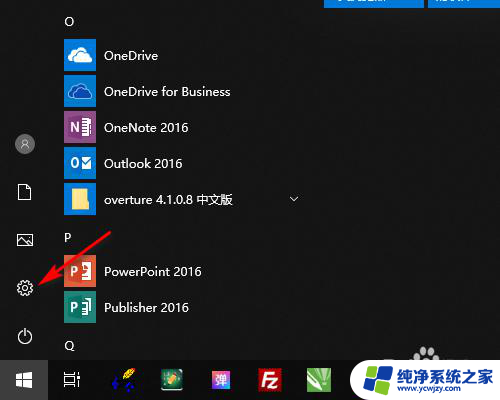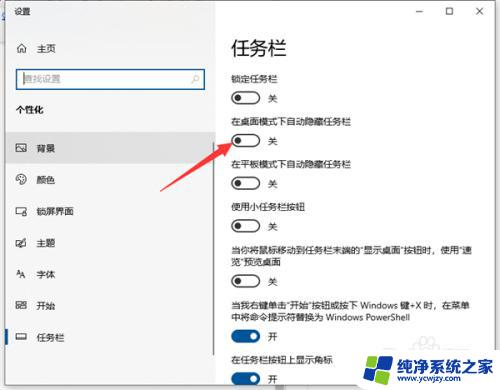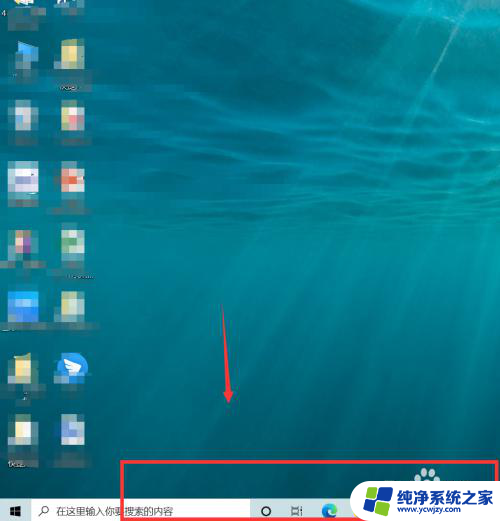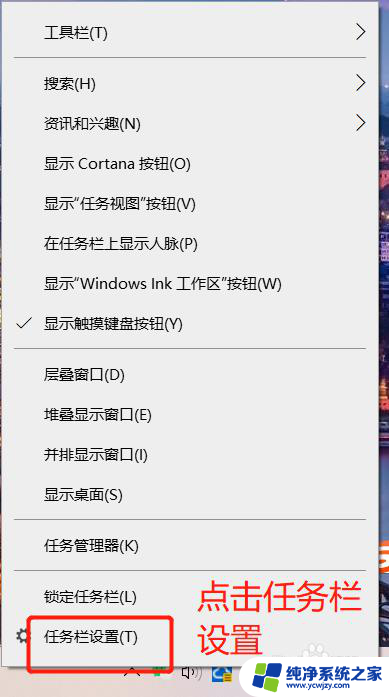怎么设置电脑的任务栏在电脑底部 Win10任务栏如何放到屏幕底部
更新时间:2023-09-11 15:54:58作者:xiaoliu
怎么设置电脑的任务栏在电脑底部,在使用Windows 10操作系统的电脑上,任务栏是我们经常使用的工具之一,有些用户可能对任务栏的位置感到不满意,希望将其放置在屏幕底部以便更方便地浏览和切换应用程序。如何设置电脑的任务栏在屏幕底部呢?在本文中我们将为大家介绍一种简单而有效的方法,帮助您将Win10任务栏放到屏幕底部,提升您的电脑使用体验。
步骤如下:
1.打开电脑发现不知什么原因,任务栏出现在了左侧。
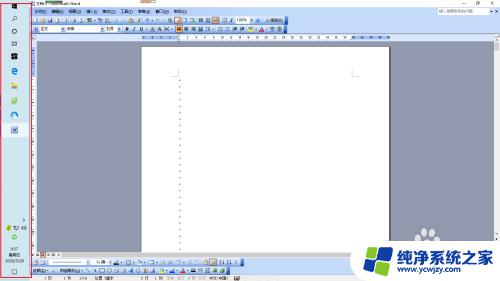
2.这种情况我们可以打开开始菜单,点击设置。
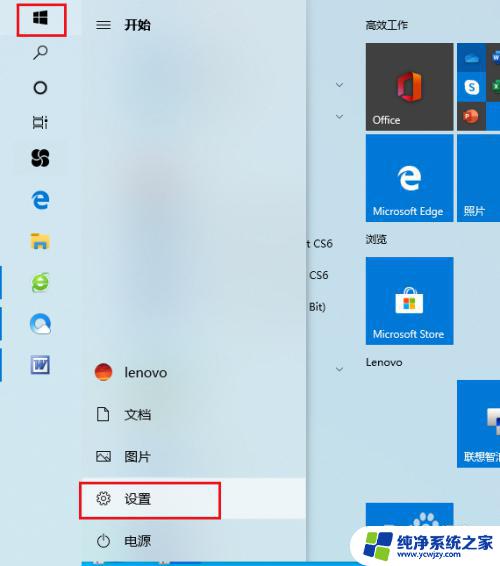
3.弹出对话框,点击个性化。
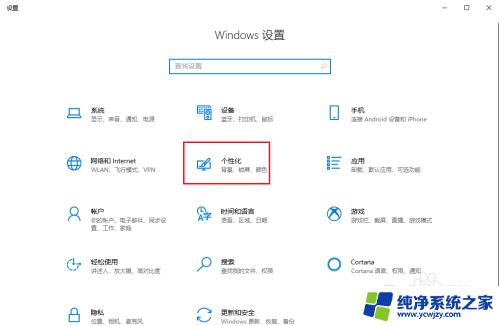
4.弹出对话框,点击任务栏。
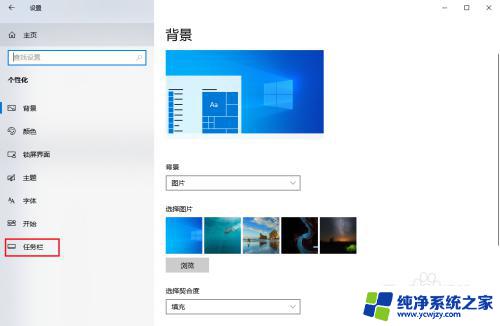
5.点击打开右侧任务栏在屏幕上的位置下拉菜单。
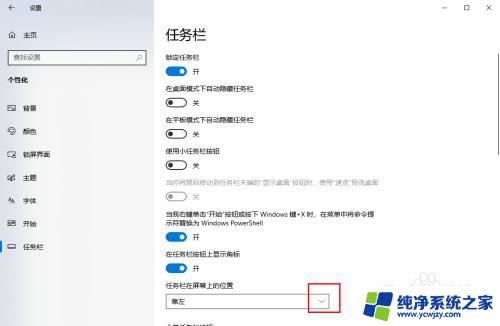
6.点击底部。
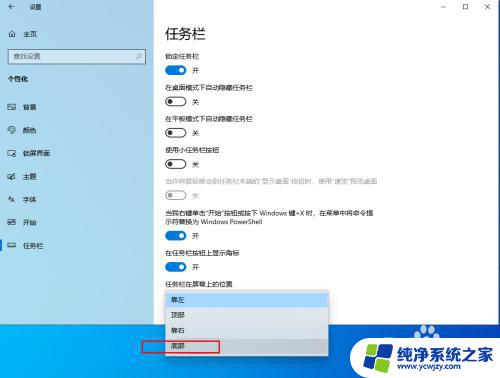
7.结果任务栏就被调整到了底部。
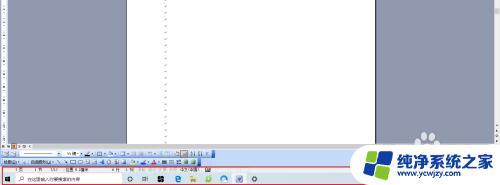
以上就是如何将电脑任务栏设置在底部的全部内容,如果您有任何疑问,请按照我的步骤进行操作,希望这些步骤能对您有所帮助。