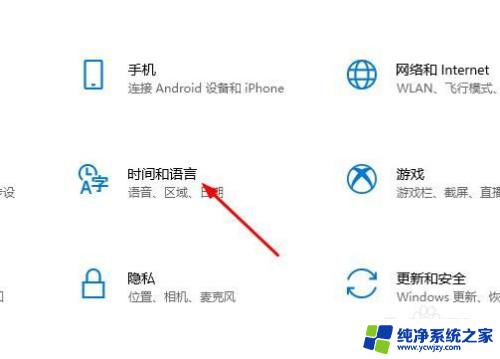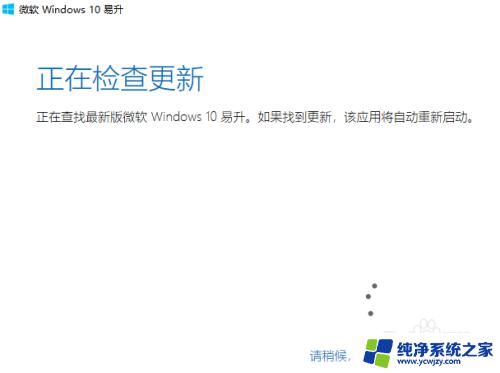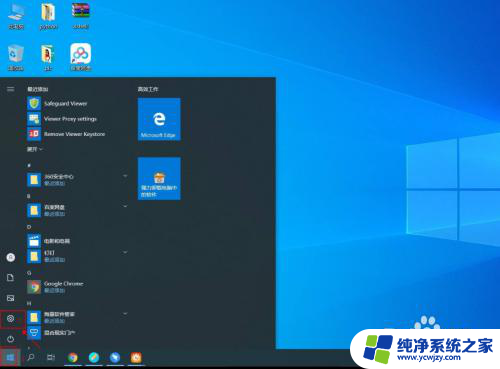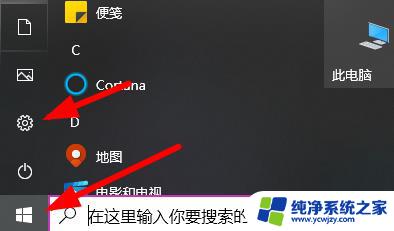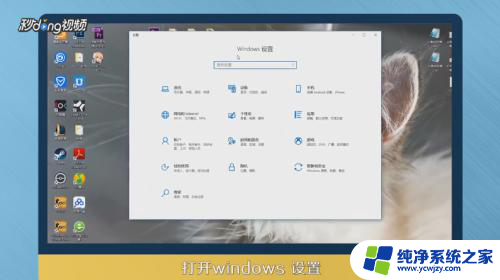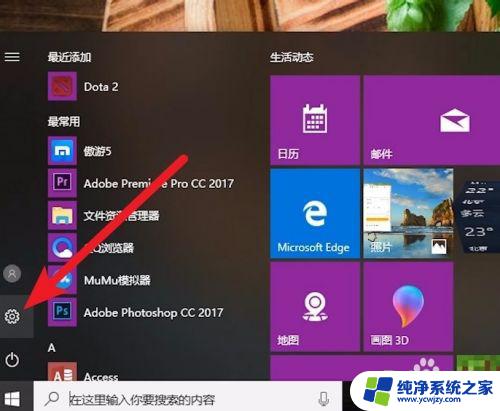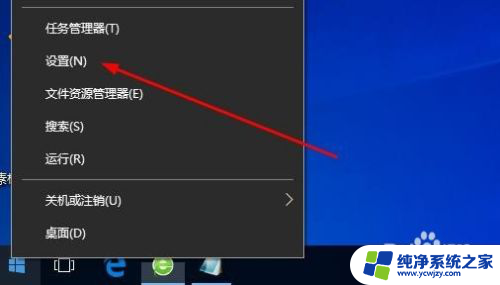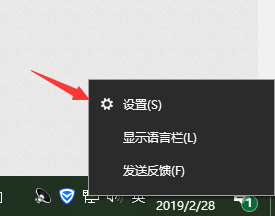win10关闭系统输入法 Win10系统默认的微软拼音输入法如何关闭
win10关闭系统输入法,Win10系统作为目前最受欢迎的操作系统之一,其默认的微软拼音输入法在日常使用中扮演着重要的角色,然而有时我们可能需要关闭系统输入法,这可能是因为我们想尝试其他输入法或者是因为我们对微软拼音输入法不太适应。那么如何关闭Win10系统默认的微软拼音输入法呢?在本文中我们将详细探讨如何关闭这一默认输入法,以便用户能够根据自己的需求选择合适的输入方式。不妨跟随我们一起来了解吧!
具体步骤:
1.左键点击托盘的输入法图标,在弹出的菜单中,点击语言首选项。
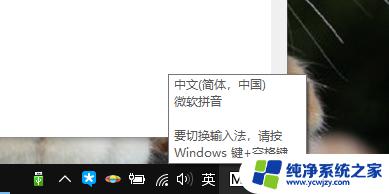
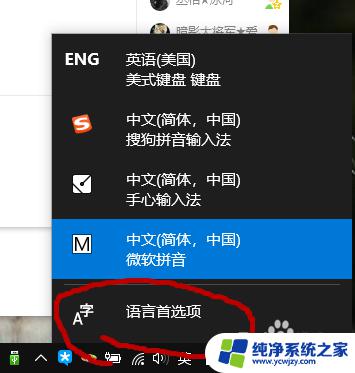
2.在弹出的“区域和语言”菜单中,在“首项的语言”中。找到“中文(中华人民共和国)”,左键单击字体。点击后,会弹出“上移”“下移”“选项”“删除”四个按键,我们选择“选项”键,左键单击。
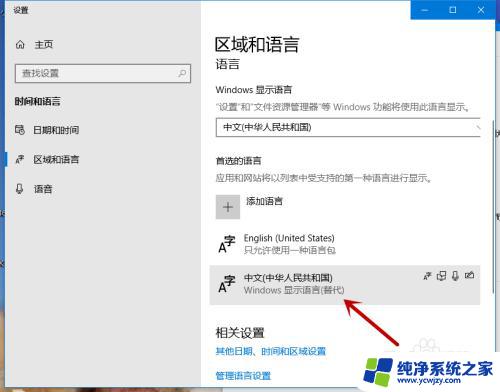
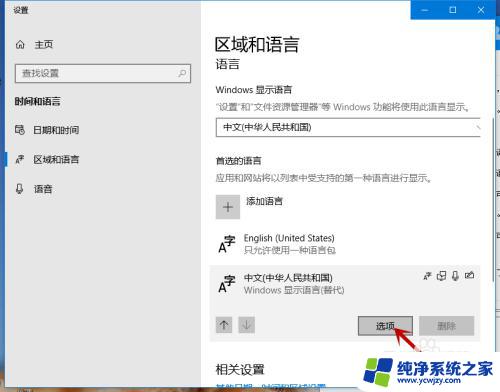
3.随后我们会进入“中文(中华人民共和国)”菜单,把菜单稍稍下拉。找到“微软拼音”,左键单击,接着会弹出“选项”“删除”两个按键,我们点击“删除”键,即可从语言栏中删掉“微软拼音”输入法。
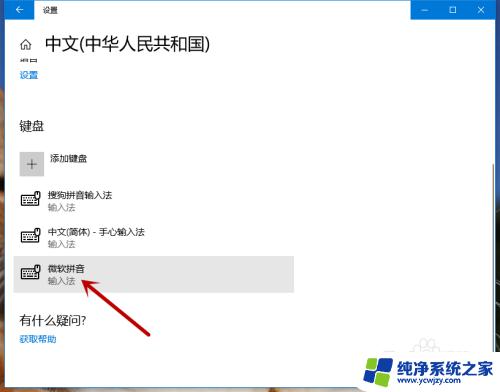
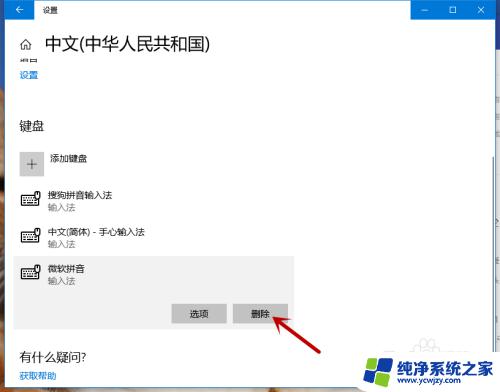
4.如果想把“微软拼音”或别的删掉的输入法再加回来,大伙可以点击“添加键盘”。在弹出的输入法目录中,左键点一下想要的输入法,就可以把它加回语言栏了。
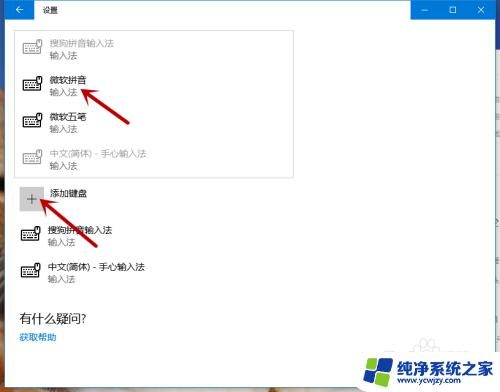
以上是关闭Win10系统输入法的全部内容,如果出现此问题,您可以根据本文提供的方法进行解决,希望这能对您有所帮助。