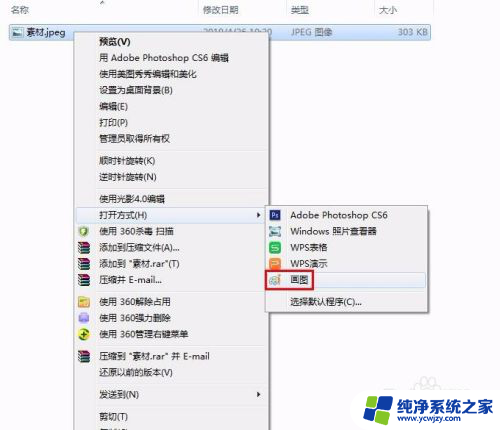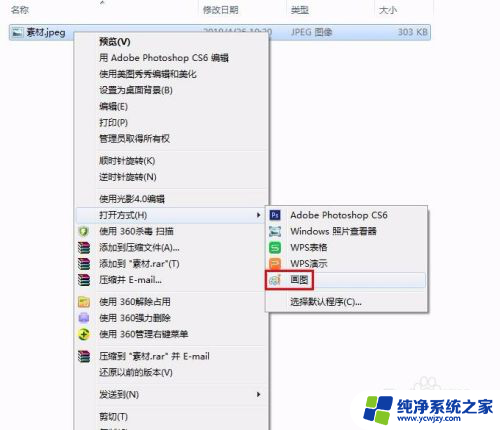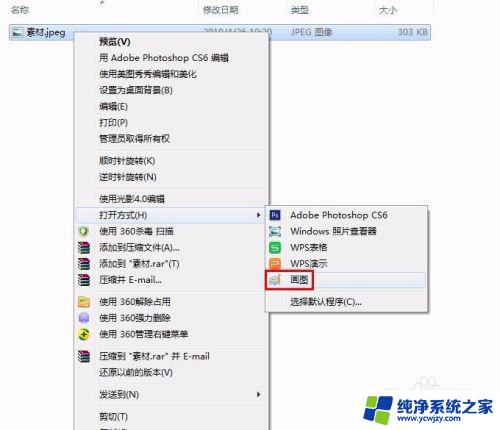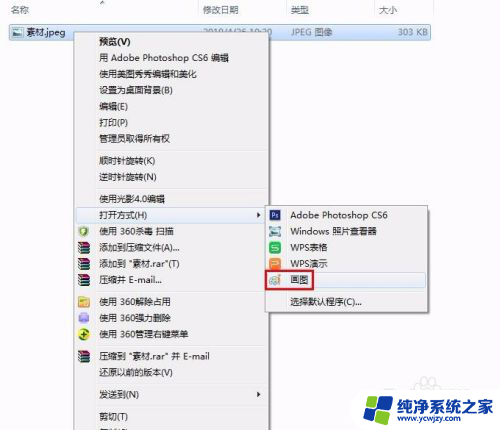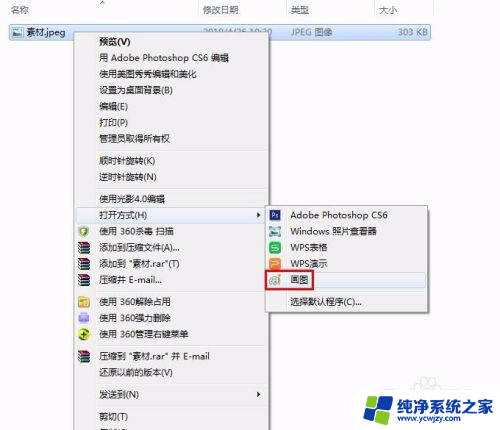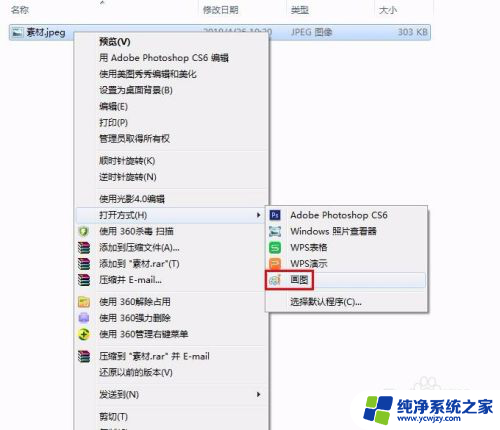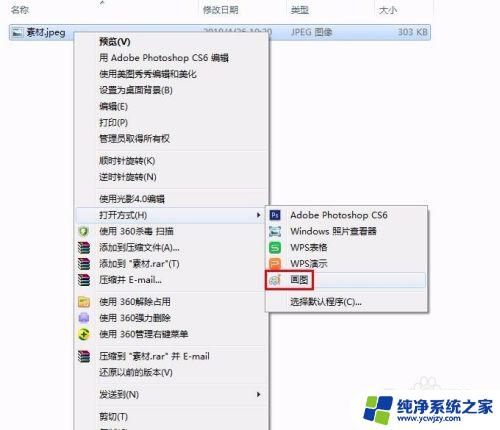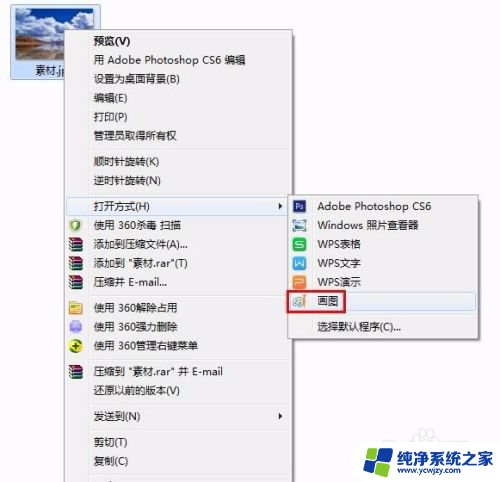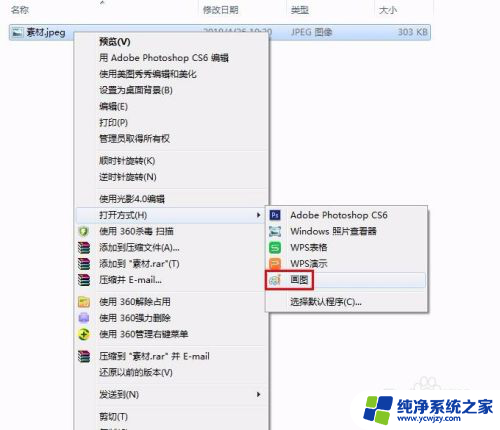ps修改图片kb 如何通过Photoshop调整图片大小为KB
在现代社交媒体的时代,我们经常需要上传和分享各种图片,有时候我们会遇到一个问题:图片的文件大小太大,无法上传或发送。为了解决这个问题,我们可以借助图像编辑软件Photoshop来调整图片的大小,使其符合我们的需求。通过简单的操作,我们可以将图片的文件大小压缩到适当的范围内,比如以KB为单位,同时保持图片的清晰度和质量。接下来我们将探讨如何通过Photoshop来调整图片的大小为KB,让我们一起来了解一下吧。
具体步骤:
1.首先,选择我们需要修改大小的图片。右键,选择“打开方式”,然后选择“其它应用”,如图:
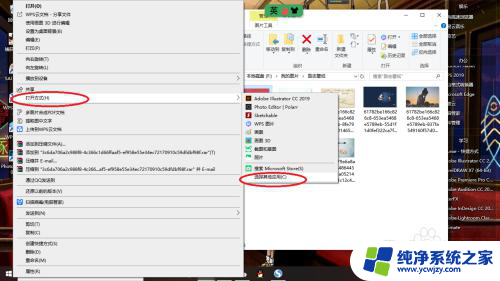
2.然后在弹出的窗口中下拉,选择ps,然后点击确定,如图:
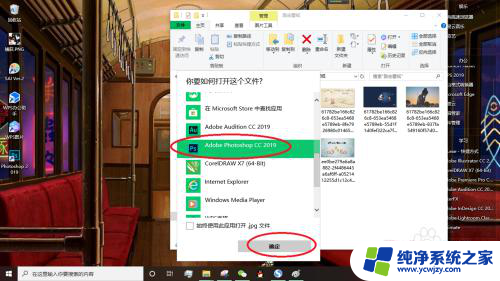
3.这样我们就用ps打开图片了,然后我们科在上面做各种编辑加工操作,如图:
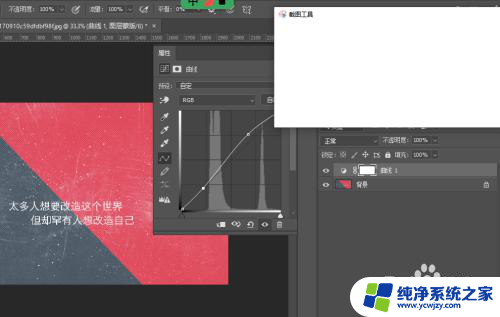
4.然后我们点击上方菜单中的”文件“,选择”存储为“,如图:

5.然后在弹出的窗口选择保存的目录和命名,如图:
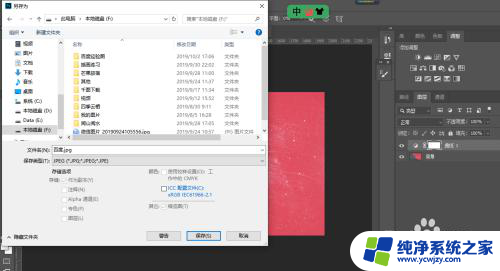
6.然后回到ps,这时ps会弹出保存的一个设置窗口,如图:
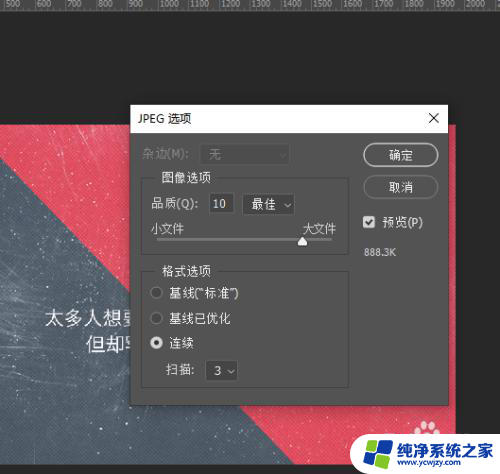
7.假设我们需要将图片调整为小于100K,则调整品质旁边的数字。这里的文件调整数字为1,我们可以再旁边预览到调整后输出文件的大小,如图:
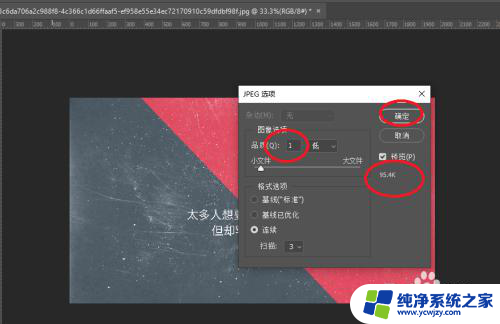
8.最后点击确定即可导出文件,然后打开我们调整大小后导出的文件属性。图片的大小就在我们要求的范围之内了,如图:
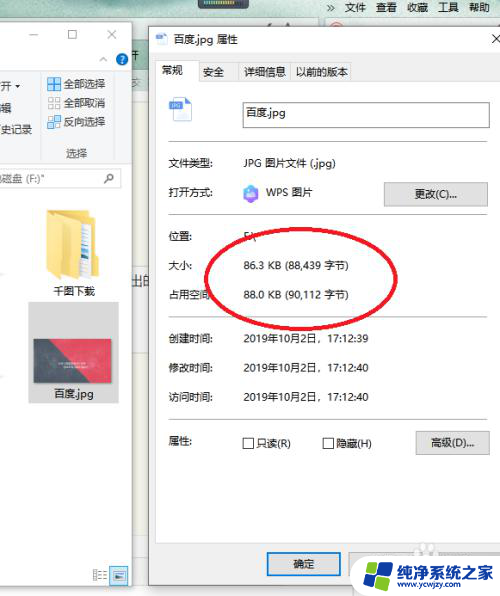
以上就是修改图片文件大小的全部内容,如果有任何疑问,您可以按照我的方法进行操作,希望对大家有所帮助。