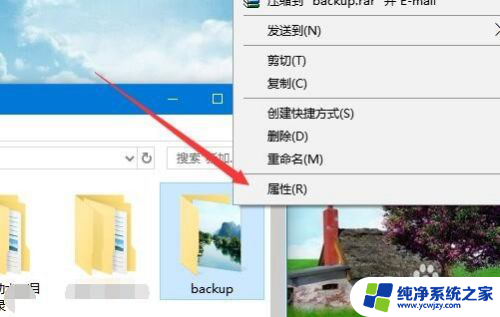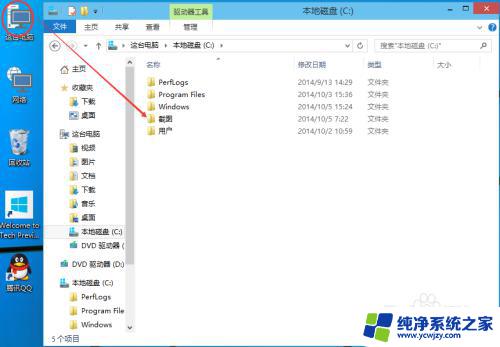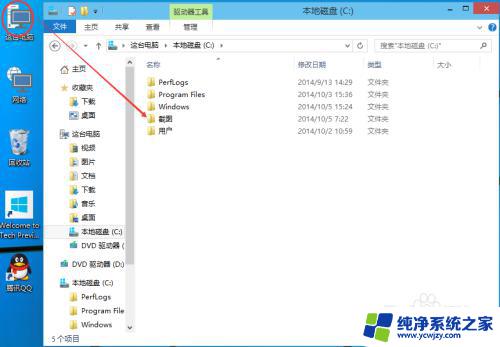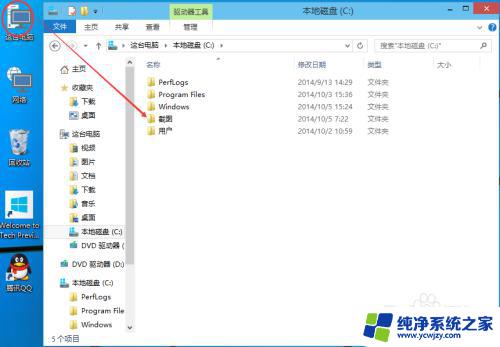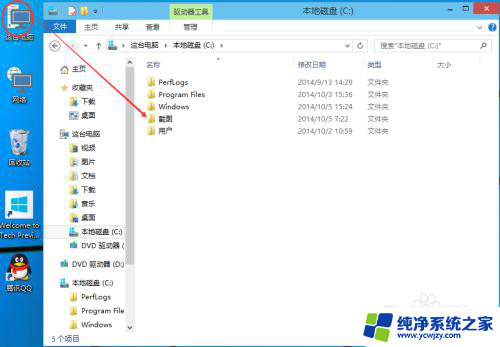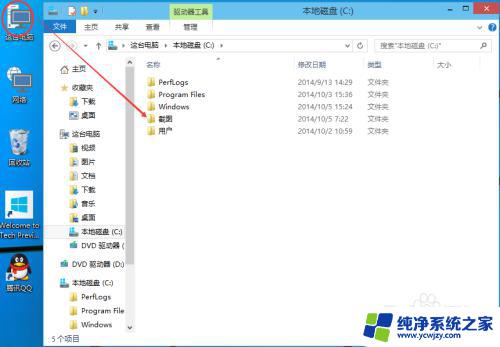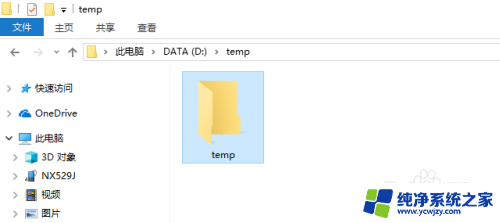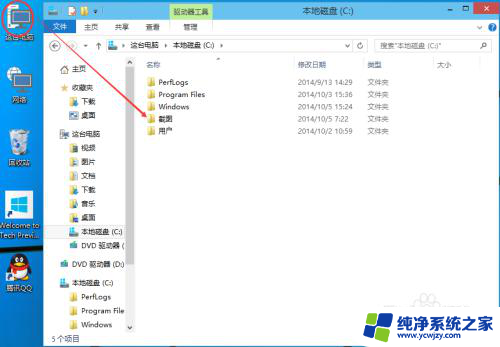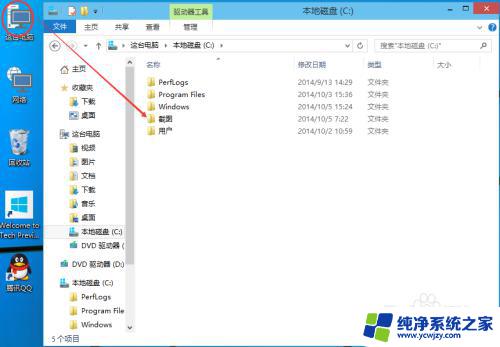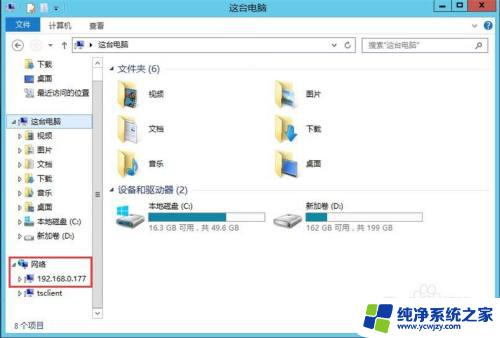win 10文件夹共享 Win10如何设置共享文件夹权限
win 10文件夹共享,Win10操作系统提供了文件夹共享功能,使得多台设备之间可以方便地共享文件和资源,为了保护个人隐私和数据安全,我们需要设置适当的共享文件夹权限。本文将介绍如何在Win10中设置共享文件夹的权限,以确保只有授权用户可以访问和修改共享文件夹,从而提高数据的安全性和保密性。无论是在家庭网络中共享个人文件,还是在企业环境中共享工作文档,正确设置共享文件夹权限都是至关重要的。让我们一起来了解如何配置和管理Win10共享文件夹权限吧!
具体步骤:
1.双击Win10系统桌面上的这台电脑,找到要共享的文件夹,如下图所示。
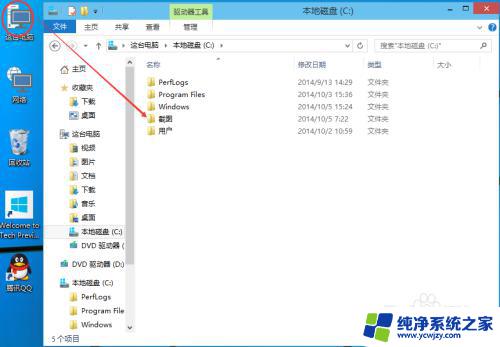
2.右键要共享的文件夹,将鼠标移动到“共享“上,点击特定用户。如下图所示。
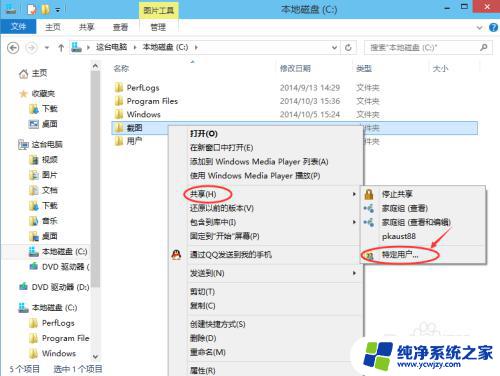
3.点击后,弹出文件共享窗口。点击下面的向下箭头,可以打开下拉共享用列表,如下图所示。
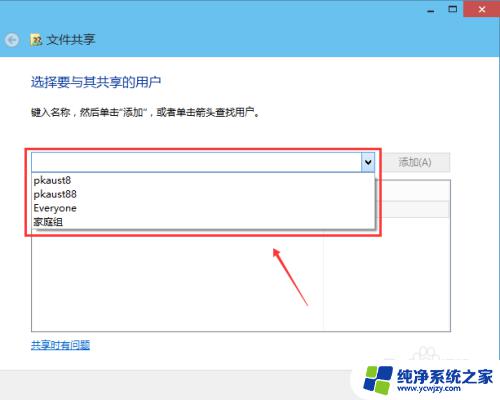
4.选择要共享的用户,点击添加,如下图所示。
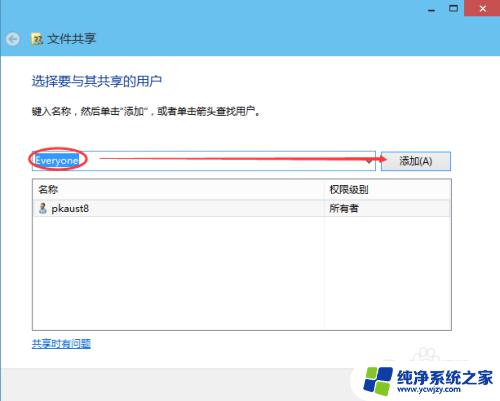
5.点击后,共享的用户就可以在底下的方框里看到,如下图所示。
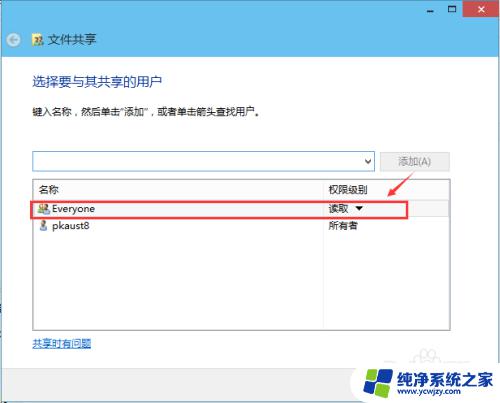
6.点击底下方框的权限级别向下箭头,可以设置权限。如下图所示。
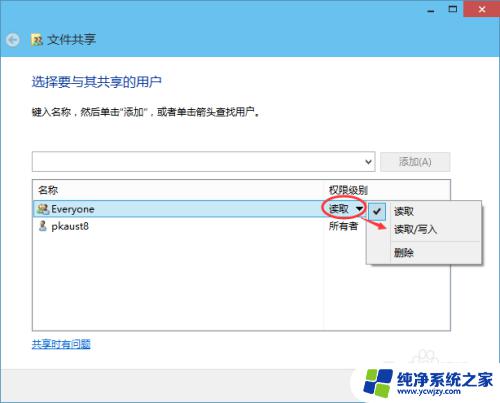
7.都设置好后,点击共享。如下图所示。
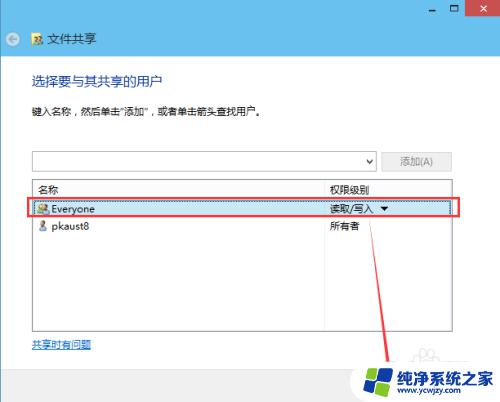
8.点击后,系统设置共享文件夹,要等待几分钟,如下图所示。
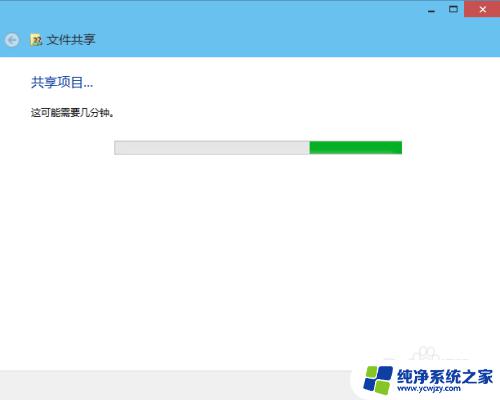
9.系统提示共享文件夹设置成功,点击完成。如下图所示。
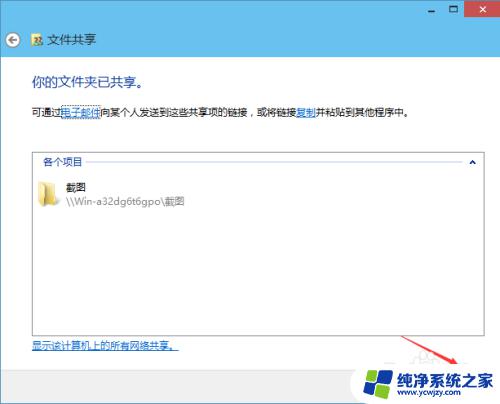
以上就是Win 10文件夹共享的全部内容,如果你遇到了这种情况,你可以按照上面的步骤解决,这些步骤简单快速,一步到位。