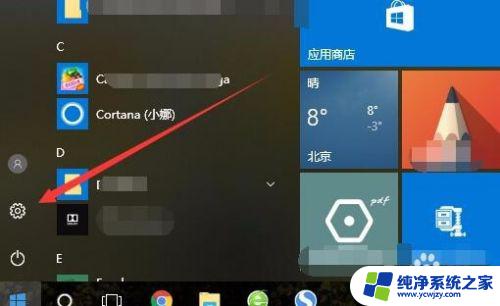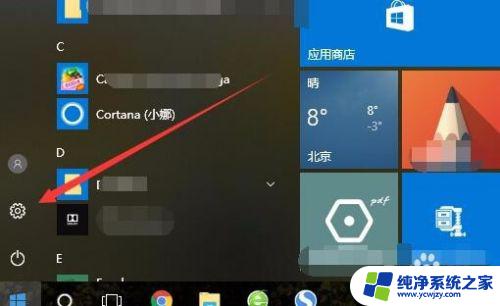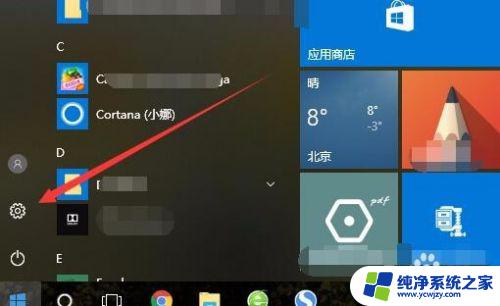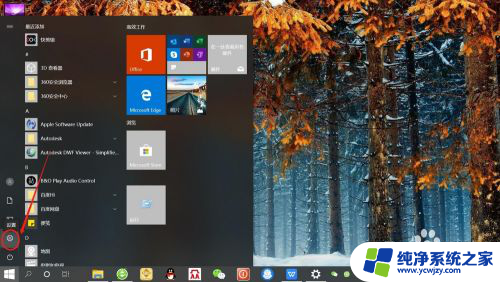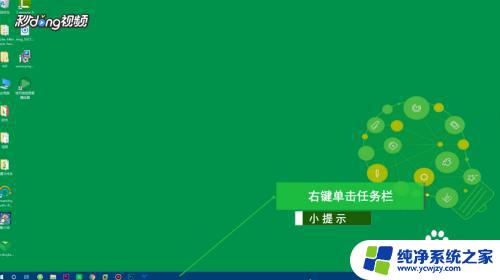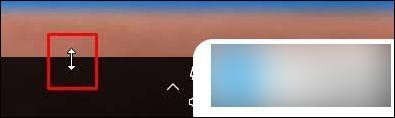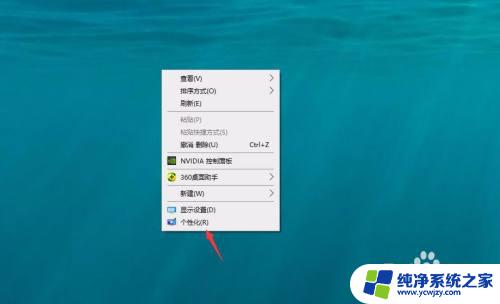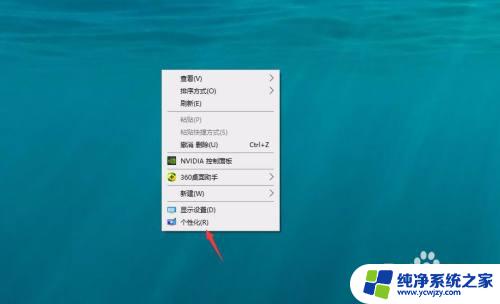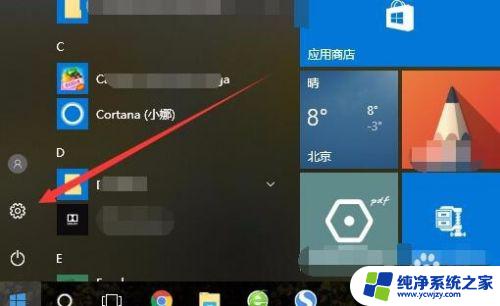win10任务栏图标变宽 Win10系统如何设置任务栏变窄及图标变小
win10任务栏图标变宽,Win10系统作为目前最流行的操作系统之一,拥有许多个性化设置的功能,其中之一就是任务栏的调整,用户可以根据自己的喜好进行设置。有时候我们可能会发现任务栏图标变得过宽,给我们的使用体验带来一些不便。不用担心在Win10系统中,我们可以轻松地将任务栏变窄,并调整图标的大小,以便更好地适应我们的个人需求。接下来让我们一起来了解一下Win10系统如何设置任务栏变窄及图标变小的方法吧。
步骤如下:
1.首先,鼠标移动到任务栏空白区域,右键点击一下,在弹出的菜单中点击“任务栏设置”,如下图
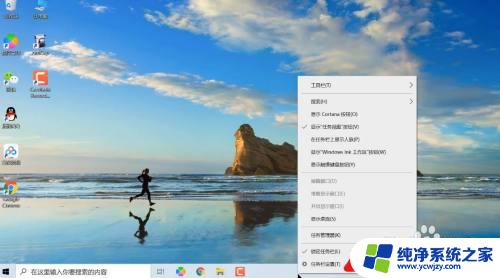
2.在弹出的任务栏设置界面,右边向下滑动找到“任务栏在屏幕上的位置”选项,就可以设置任务栏在屏幕的不同位置了,可以在底部、靠左、靠右、还有顶部,如下图
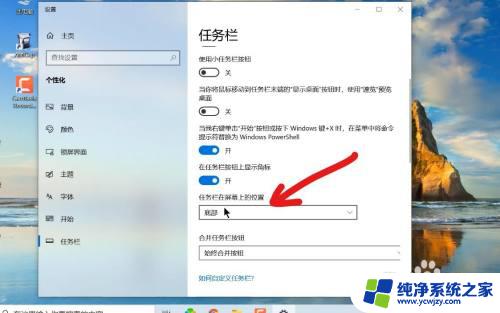
3.设置好任务栏停靠在屏幕的位置后,还可以设置任务栏上程序应用的图标为小图标。节约空间,这也是在相同界面找到“使用小任务栏按钮”并将其打开,任务栏上图标就变小了
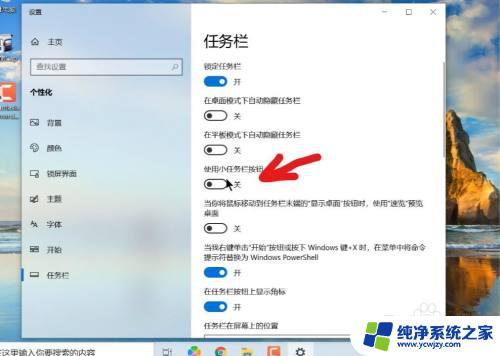
4.当然,上一步这样设置后任务栏图标能变小。当任务栏在底部的时候任务栏能跟着变窄,但是当任务栏在左右两边时宽度好像还是没变,而且不能手动拖拽变窄,这时我们需要使用7 taskbar tweaker这个任务栏修改软件来实现,这里需要鼠标右键点击任务栏空白区域,先将“锁定任务栏”前面的勾去掉
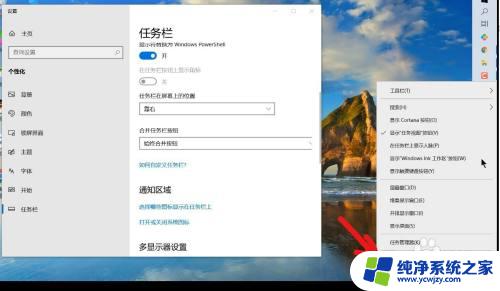
5.然后我们安装好 7 taskbar tweaker这个小工具并在开始菜单中找到并打开
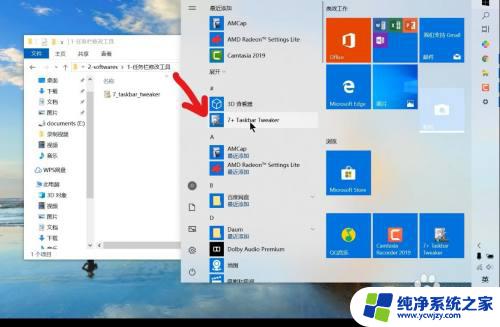
6.打开后出现程序界面,但是界面上还是无法设置,需要在任务栏中7 taskbar tweaker程序图标上鼠标右键点击,在弹出的菜单中点击“高级选项”
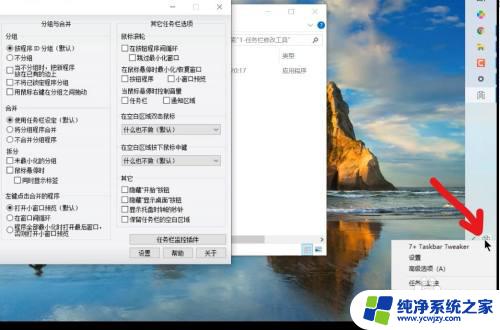
7.在弹出的高级选项界面找到“no_width_limit”这一项设定并把对应的0改为1,如图
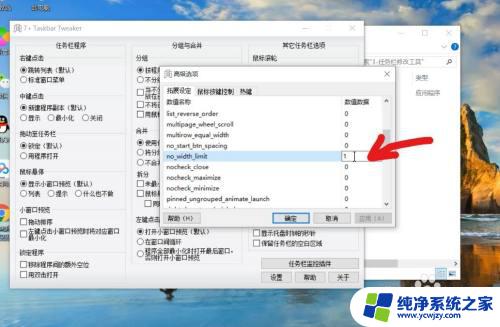
8.上一步修改好后,我们就可以把鼠标移动到任务栏的边缘。当鼠标变为左右箭头的时候就可以随意拖拽任务栏改变任务栏的宽度了,使其变窄,当然最窄就是程序应用图标的宽度了
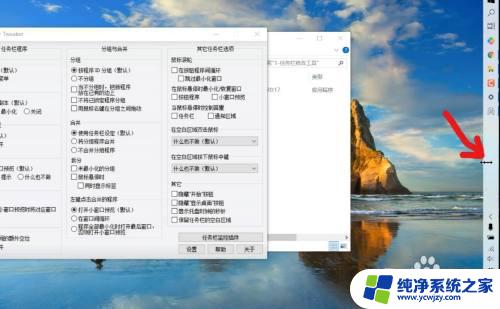
以上就是win10任务栏图标变宽的全部内容,如果你遇到这种情况,可以按照小编的操作来解决,非常简单快速,一步到位。