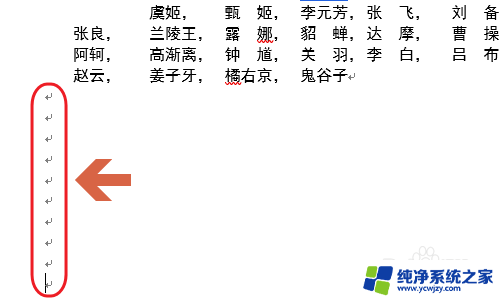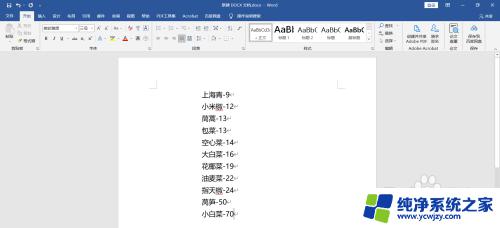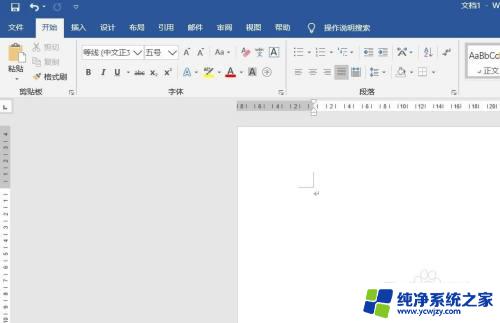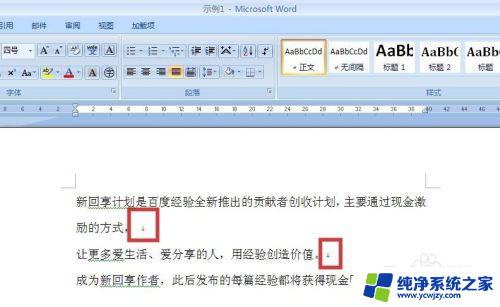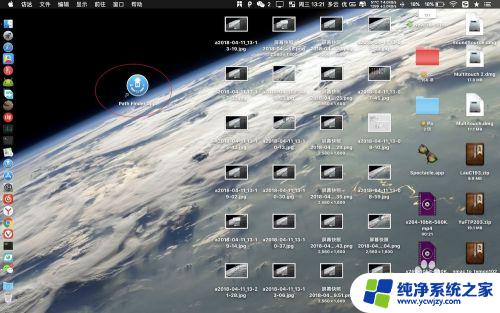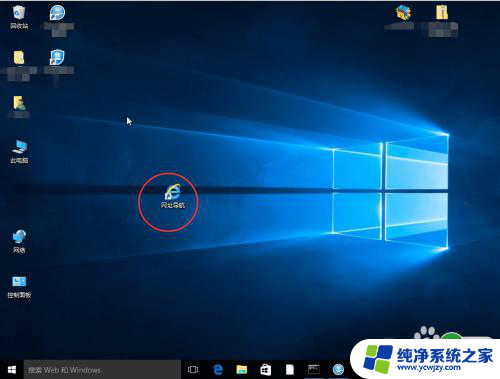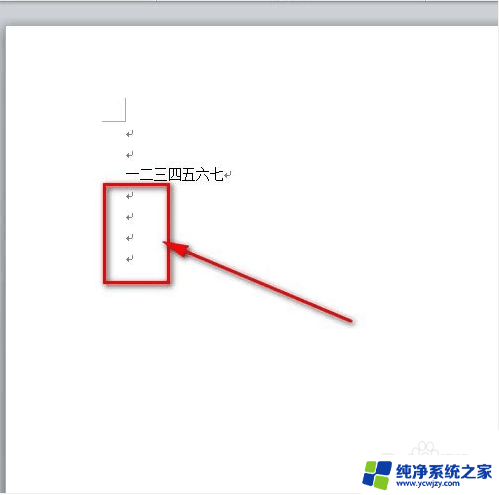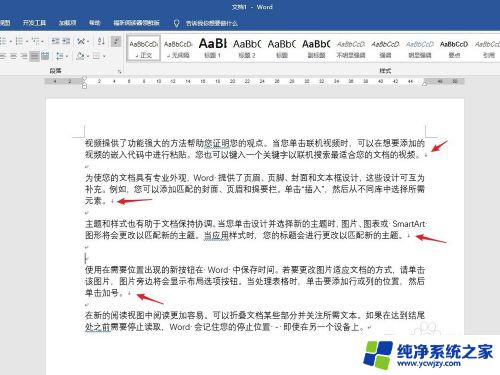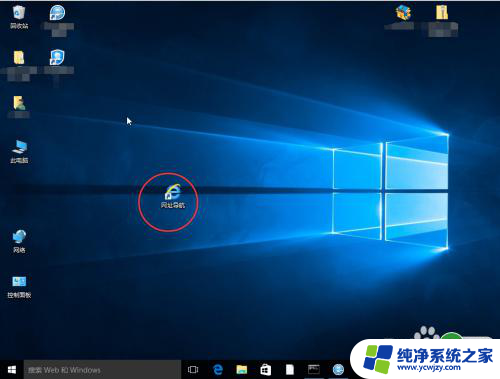Word文档中的箭头怎么去掉?最简单的方法教程汇总
word文档中的箭头怎么去掉,在日常办公中,我们常常会使用到Microsoft Word这个功能强大的文字处理软件,有时候我们在编辑文档时会遇到一些繁琐的问题,比如如何去掉文档中的箭头。箭头的存在可能会影响我们的文档布局和排版效果,给我们的工作带来一些不便。下面就让我们一起来探讨一下,在使用Microsoft Word时,如何去掉文档中的箭头。
操作方法:
1.首先,我们先来看一下Word没有去掉箭头的效果图。我们从图中可以看到,每一行都有箭头,看着一点都不美观。
接下来,我将为大家操作如何去掉Word文档箭头。
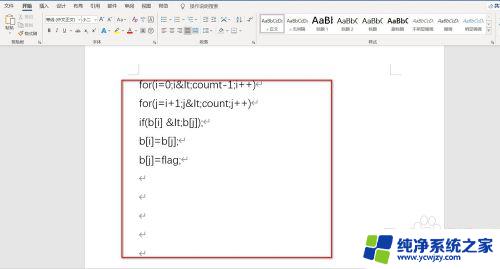
2.第一步,首先我们现在Word文档的界面在导航栏最右边,找到“文件”。点击打开,如下图
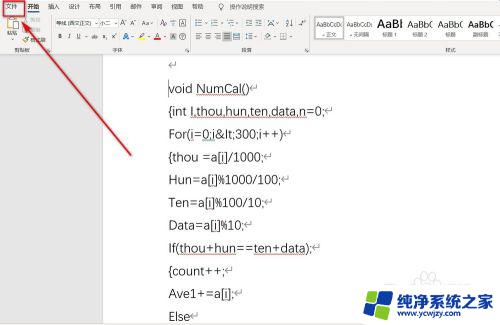
3.第二步,打开“文件”之后。
在文件列表功能中选择最底部的(界面的最左边):找到“选项”,如下图
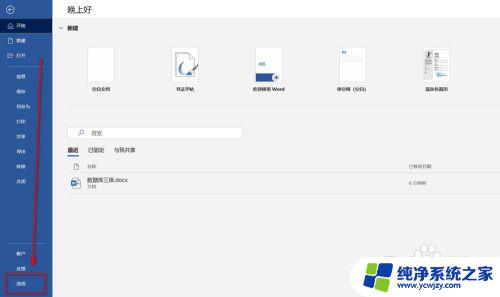
4.第三步,单击点开“选项”。在弹出的窗口中,在窗口的左边选择“显示”,如下图
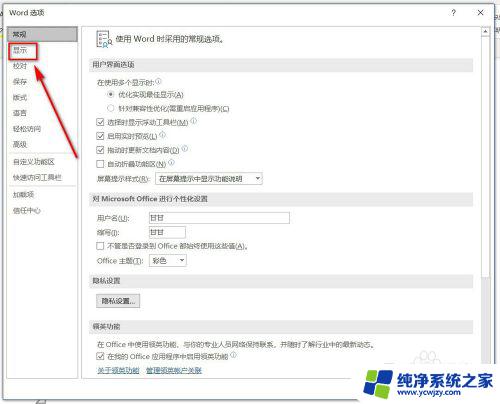
5.第四步,在“显示”功能列表中找到“始终在屏幕上显示这些格式标记”列表下的“段落标记”中的小正方形里面的“√”去掉。随后点击确定保存。如下图操作
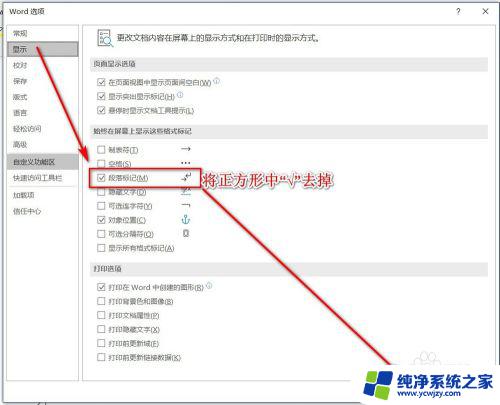
6.第五步,这是去掉文档中的箭头的效果图!1
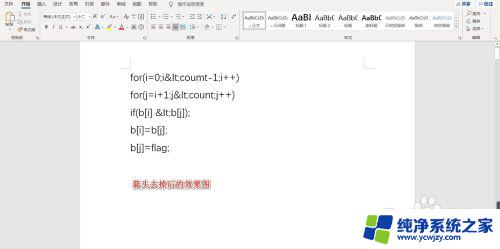
以上是关于如何在Word文档中删除箭头的全部内容,如果您遇到相同的情况,可以按照以上方法解决。