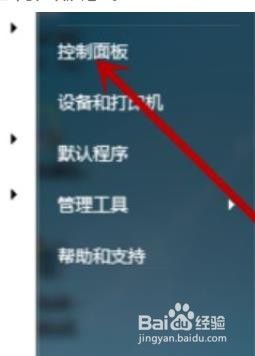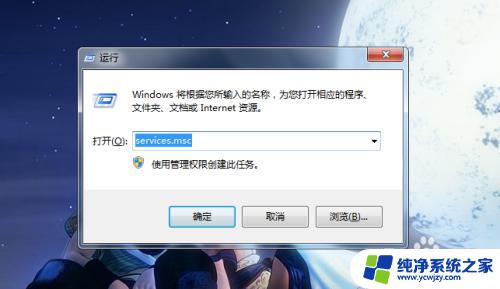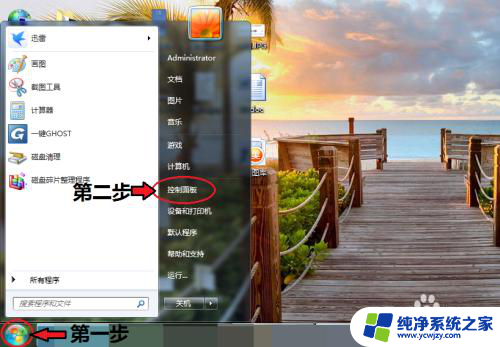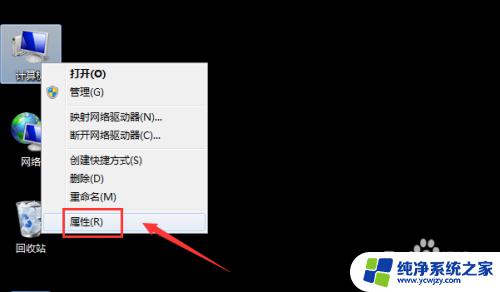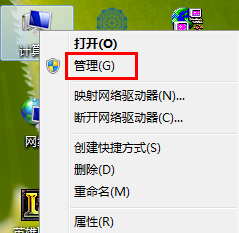win7电脑死活查不到蓝牙鼠标 Win7系统找不到蓝牙鼠标的解决步骤
win7电脑死活查不到蓝牙鼠标,在使用Win7系统的电脑时,有时会遇到无法查找到蓝牙鼠标的问题,这个问题可能会让我们感到困惑和烦恼,因为没有鼠标的操作会极大地影响我们的工作效率。不要担心我们可以采取一些解决步骤来解决这个问题。接下来我将介绍一些针对Win7系统找不到蓝牙鼠标的解决方法,希望能帮助到大家。
1、在电脑左下角点击【开始】图标,然后点击打开【控制面板】。
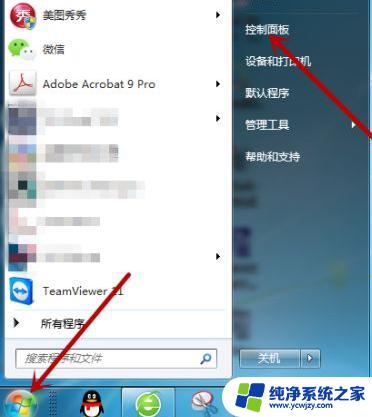
2、控制面板里点击【系统和安全】。
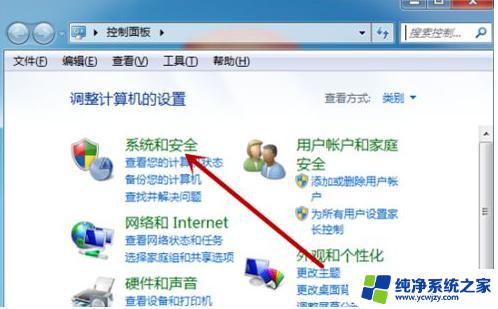
3、接着在系统和安全设置中点击打开【管理工具】。
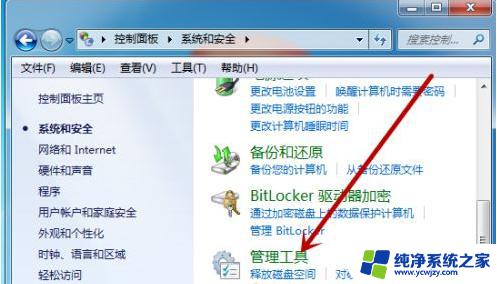
4、鼠标双击打开管理工具中的【服务】工具。
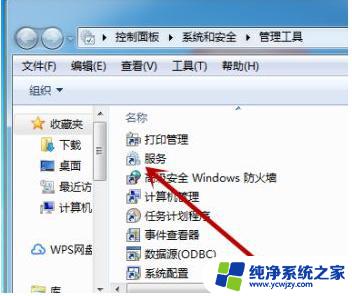
5、在服务中找到【Bit Locker Drive Encryption Service】,这个是蓝牙。如果状态里没有显示启动就点击这个服务。
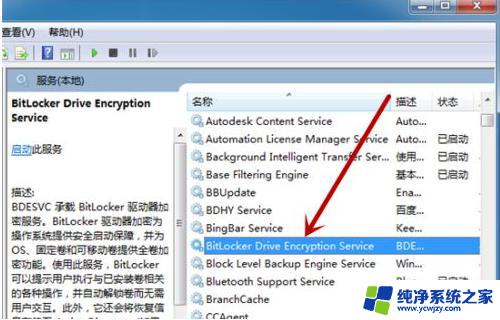
6、然后点击【启动】来打开蓝牙程序。
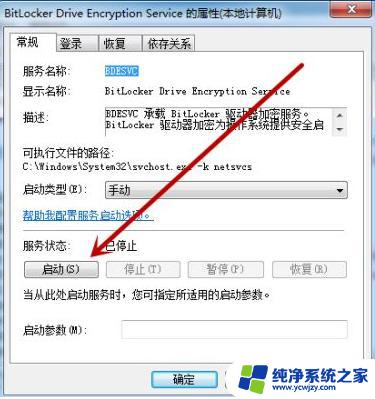
方法二:检查蓝牙驱动
1、鼠标右击【计算机】,然后点击【属性】。

2、然后在计算机系统中点击打开左侧的【设备管理器】。
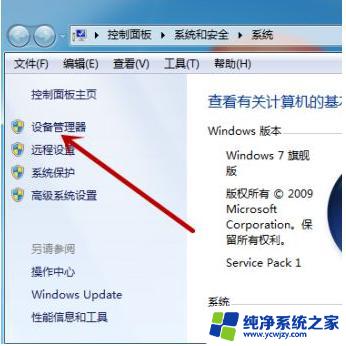
3、在设备管理器中点击【Bluetooth无线收发器】,然后鼠标右击下方的【Generic Bluetooth Adapter】。
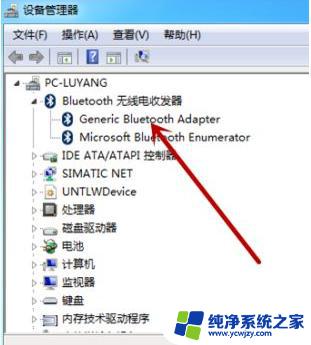
4、接着点击【更新驱动程序软件】。
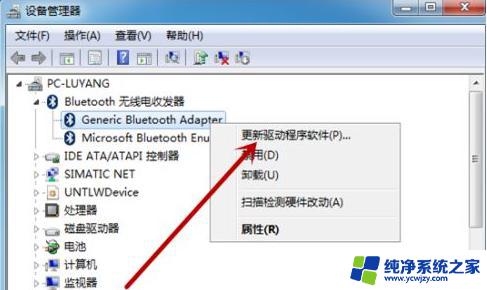
5、然后点击第一个自动更新驱动程序,这样保证蓝牙的驱动正确。
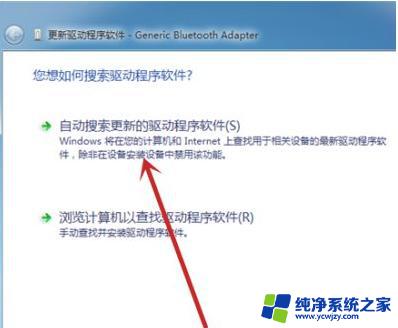
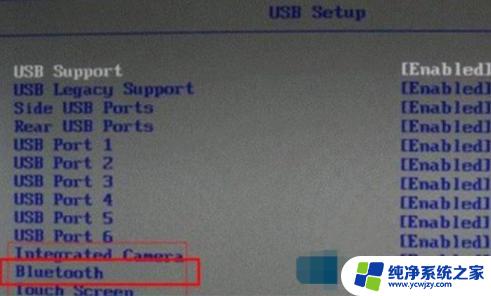
以上是Win7电脑无法检测到蓝牙鼠标的全部内容,如果还有不清楚的用户,可以参考我的步骤进行操作,希望这对大家有所帮助。